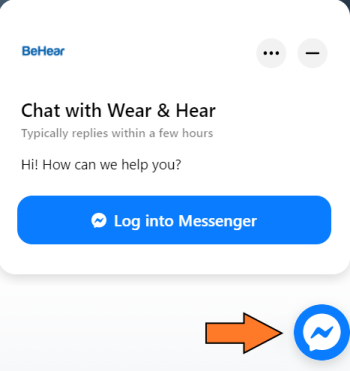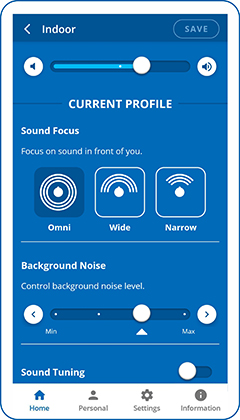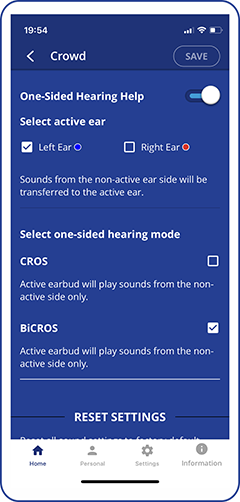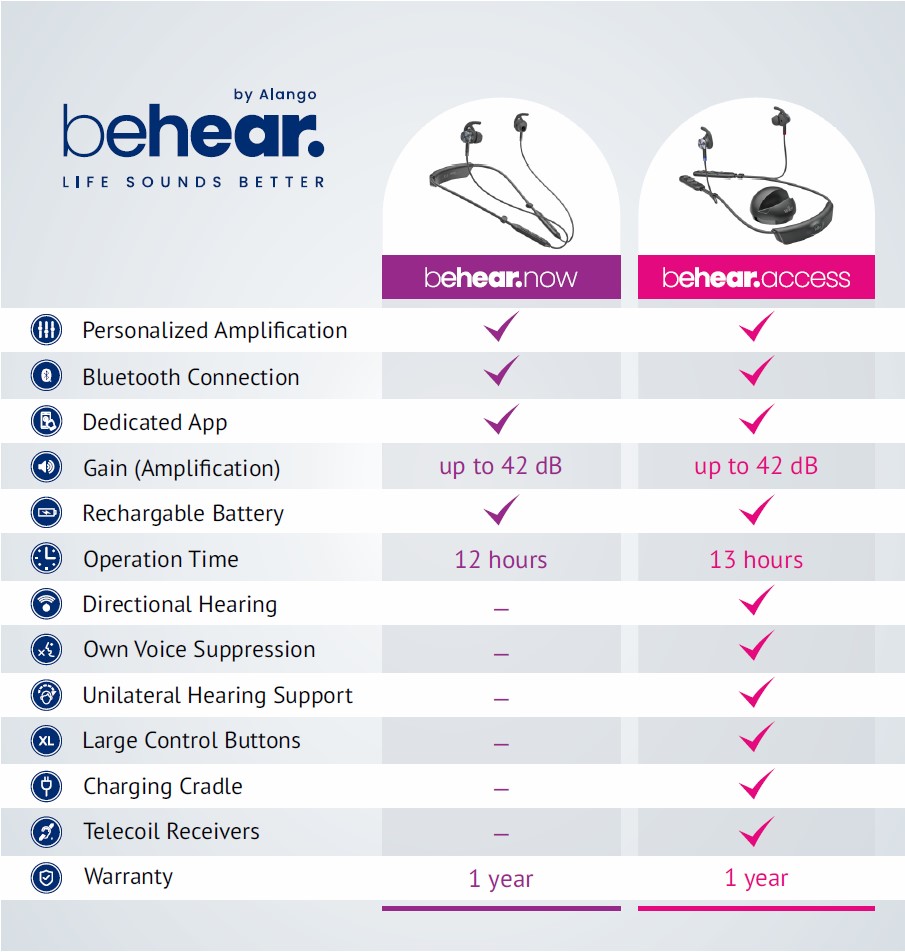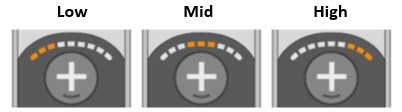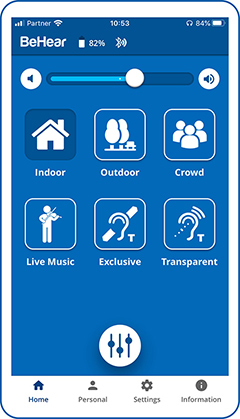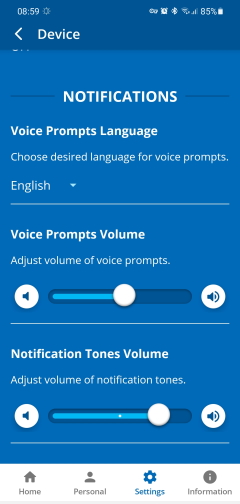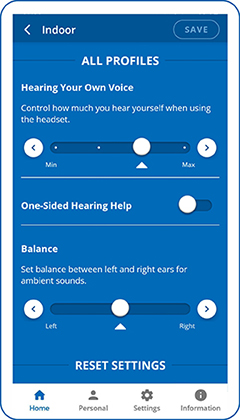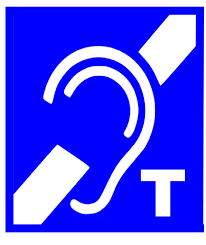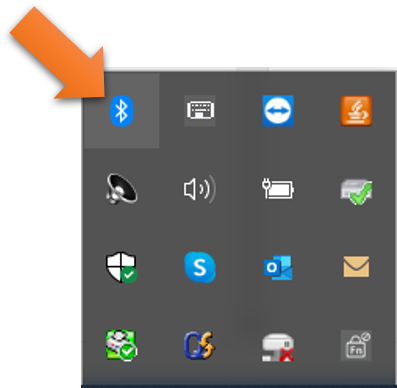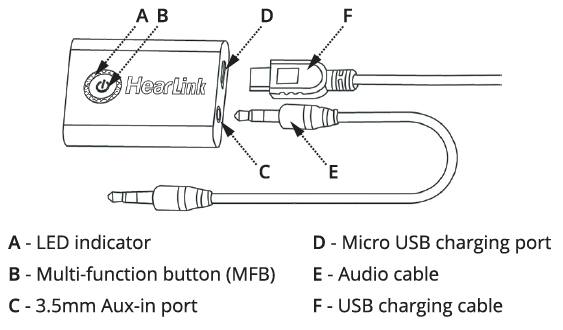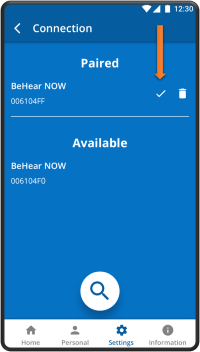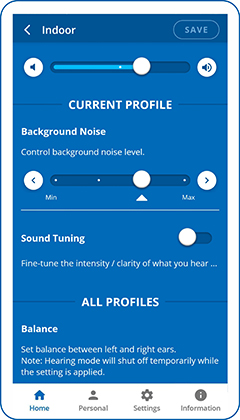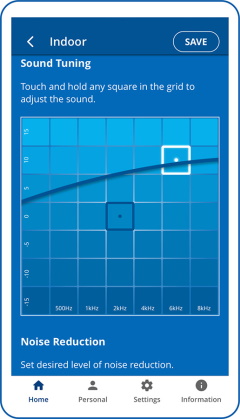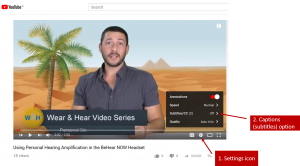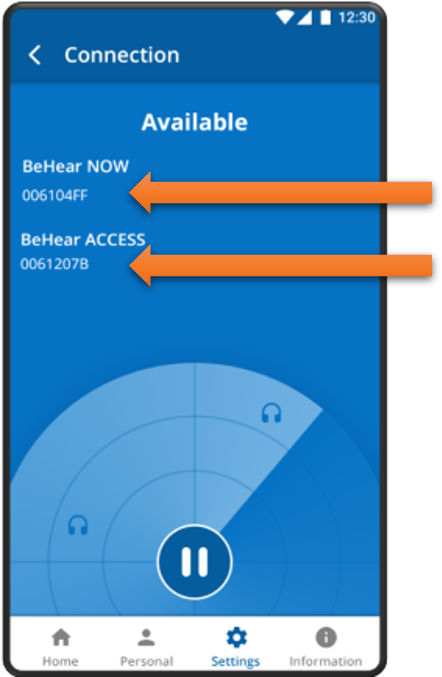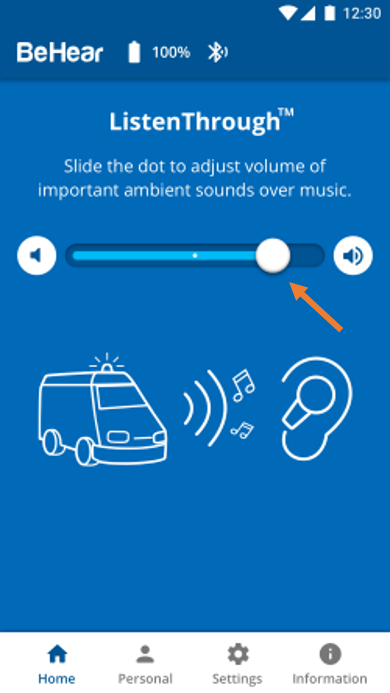Yes, you can use your BeHear amplifier if you wear an ICD or pacemaker. However, we recommend that you avoid close and/or constant contact between it and the BeHear magnets or their magnetic fields. Keep the headset magnets at least 1 inch away from where your device is implanted. Even though SMARTO has a standard audio jack that can accommodate third party headphones, we highly recommend using one of the two headsets that are supplied with SMARTO (in-ear or on-ear). This is because these headsets: If you do choose to use a third party headset with SMARTO make sure that it comes with a built-in microphone. You may have seen other products that use the same form factor as BeHear PROXY. However, although the industrial design is the same, the electronics inside, feature set, and audio performance are different. PROXY supports the following features which are non-existent in the generic products with the same form factor: In addition, PROXY uses Alango’s proprietary DSP software for remote voice communication (mobile phone calls) with significant improvement of sound quality compared to standard solutions used in generic products. This is especially important for phone conversations heard through loudspeakers. BeHear SMARTO has three microphones (two in the hand-held device, and one in the supplied headset — over-the-ear, or in-ear). They all are used to pick up the conversation. The two embedded microphones in the hand-held device pick up sound and determine directionality, as well as serve to reduce environmental noise (including contact with the hand-held device by hands or clothes). The microphone in the headset is used during mobile phone calls, as it is closest to the mouth. Therefore, during these calls there is no need to hold SMARTO in your hand. It can hang around your neck on the lanyard, be clipped to a pocket or purse, or placed on a nearby surface. Both products include Alango’s field-proven hearing enhancement technologies and are supported by the W&H BeHear smartphone app. Here are the main differences between BeHear SMARTO and BeHear ACCESS: Bottom line: We believe our BeHear ACCESS amplification headsets are the best in the market at feedback reduction, because they: Note that feedback is often the result of heightened amplification used as compensation for extremely severe hearing loss (and less than optimal ear bud fittings). The degree of latency is determined by the transmitter. Paired Bluetooth devices can only communicate by using the same audio CODEC. If your transmitter* does not support the aptX-LL low-latency Bluetooth audio CODEC, even though your BeHear headset does, you may sense a delay in the audio delivery. * The HearLink PLUS transmitter does support the aptX-LL low-latency audio CODEC, so you will not detect any audio delay when using it with your BeHear headset. In some browsers clicking the “minus” button in the Messenger chat pop-up does not minimize the frame. In this case, click the blue and white icon just below the frame to minimize the chat box and reveal more Web content: If you are using the HearLink PLUS Bluetooth transmitter to stream the television audio to your BeHear headset, the answer is yes. A quick press on the middle button of the headset (left-hand side for NOW or ACCESS, right-hand side for PROXY) will mute the TV audio. Another quick press on the same button will unmute the sound. [Note that television audio is muted automatically if you receive a call to a smartphone that is paired to the headset (in parallel to the HearLink PLUS connection). Once you either reject or terminate the call the TV audio will resume automatically.] If the television has built-in Bluetooth support, allowing you to connect your BeHear headset directly to it, you may also be able to mute and unmute the TV audio stream from the headset, as described in the previous paragraph. Consult the TV’s technical documentation. BeHear ACCESS supports three degrees of directionality, or “sound focus”: Narrow, Wide, and Omni. These settings determine the direction for which to amplify important sounds, relative to the BeHear user’s face. To set the desired degree of sound focus, use the W&H BeHear app (which has been paired with your BeHear ACCESS headset), as follows: Yes, BeHear ACCESS supports both CROS and BiCROS. Users indicate in the W&H BeHear app (which has been paired with the headset) which ear can hear (the “active” ear), and whether CROS or BiCROS functionality is required. Sound that reaches the microphones on the non-hearing side is transferred to the speaker in the ear bud of the hearing ear. When activated, the function takes effect for all hearing modes: Personal Hearing, Mobile Calls, and Audio Play. Furthermore, this function helps people with unilateral hearing to enjoy music and other stereo audio content. When activated, all streamed stereo audio is mixed automatically down to mono and reproduced in the functional ear, thus allowing people to enjoy the full sound spectrum without missing the channel corresponding to the other, damaged side. For best results the television audio should be streamed to BeHear PROXY using Bluetooth. If your TV doesn’t support Bluetooth we recommend purchasing the HearLink PLUS transmitter which will connect to your television’s (or set top box’s) optical or analog output port and transmit the audio via Bluetooth to the BeHear PROXY neck speaker. The primary functions of the BeHear PROXY neck speaker are: 1. To provide a comfortable and convenient way to listen to streamed audio (from a television, smartphone, laptop, gaming console, music player, etc.). 2. To allow you to participate in mobile/video calls. For these use cases Bluetooth is required, and both “ears free” loudspeaker mode and earphones mode are supported. A secondary function of the BeHear PROXY is to provide hearing amplification for live conversations and ambient sounds. No Bluetooth is required for this functionality, which is supported in earphones mode only. For best results, however, we recommend personalizing what you hear by performing the Hearing Assessment in the W&H BeHear app, which requires a Bluetooth connection to the smartphone on which it is installed. Upon completion of the assessment your unique hearing profile will be programmed into the BeHear PROXY neck speaker, and the Bluetooth connection will no longer be needed. BeHear PROXY weighs 9 ounces (256g). It fits comfortably around your neck and rests on your collar bone. Bluetooth range for Class II devices like our BeHear NOW and ACCESS headsets is up to ~33 feet (10 meters). This holds true even if you leave the room. The answer is no. Personal Hearing mode in BeHear PROXY works only when you have the earbuds in your ears. Only Bluetooth-streamed audio (from a paired device, such as your mobile phone, television, computer, audio transmitter, gaming console, etc.) will reach your ears in Loudspeaker mode. When the earbuds in the BeHear PROXY have been retracted into the neck speaker, and the mode switch on the neck speaker is in the loudspeaker position, the following features are available: When using the retractable earbuds in BeHear PROXY, and the mode switch on the neck speaker is in the earbud position, the following features are available: Using one of the BeHear headsets on its own in Personal Hearing mode will pick up sound from the television and amplify it according to your hearing profile (if you have performed the Hearing Assessment in our W&H BeHear app to personalize the device). This may be sufficient for your needs. However, the benefit of the HearLink (or HearLink PLUS) transmitter is that it captures the TV audio and transmits it directly to the personalized headset, eliminating distractions (such as room reverberation, and ambient noise). Additionally, since your headset can pair simultaneously with two Bluetooth devices, if you receive a phone call on your paired mobile phone while watching television the TV audio will be muted automatically, and then resume once you disconnect the call. Yes, the EasyListen function to slow down conversations on a mobile phone also works for the various cloud platforms. However, for video calls and conferences there will be a noticeable lip sync problem. You can use the BeHear headset to listen to the TV even without the HearLink PLUS transmitter, but HearLink PLUS will provide better sound quality, as the audio will be streamed directly to the headset. The BeHear NOW box contains: The BeHear ACCESS box contains: The BeHear PROXY contains: The W&H BeHear smartphone application supports both Android (from version 4.4 and up) and iOS (from version 9 and up). You have 30 calendar days to return any item you purchased from the WearAndHear.com site (from the date you received it). To be eligible for a return, your item must be in good condition, in the original packaging. Your item needs to include the receipt or proof of purchase. Products ordered to North American addresses are shipped from our logistics center in the USA (or distribution partners in Canada) and are typically delivered within one week. Orders to the European Union are usually shipped from our logistics center in the U.K. and are typically delivered within a week to ten days. Orders for the rest of the world are shipped from Israel and are typically delivered within a week to ten days. Yes, our assistive hearing headsets are designed to give you personalized amplification for computer-generated audio and conference calls, as well as live conversations. For conference calls with apps such as Skype, Zoom, MS Teams, Google Meet, and WebEx, you will simply need to pair the BeHear headset with the sound source (smartphone or computer) and select BeHear in the conference platform’s audio settings. If you would like to purchase any W&H product locally, please refer to our Contact page to see a list of authorized partners, worldwide. Both BeHear NOW and BeHear ACCESS: In addition, BeHear ACCESS: * Starting with units sold in June 2021 We developed BeHear headsets to help people hear better in various situations, taking into account individual preferences and the uniqueness of each person’s auditory system. Hearing loss is an example of “uniqueness” that can be addressed by BeHear headsets, and compensated to some extent depending on the listening/hearing conditions. BeHear was designed to help people with mild-to-moderate hearing loss, who may not need amplification in every hearing situation (although customers with severe hearing loss also report their satisfaction). It can help clarify dialogue, enhance music appreciation, and improve intelligibility of phone conversations. While BeHear headsets use the same digital signal processing algorithms as most advanced hearing aids, they are not hearing aids (nor are they medical devices). Hearing aids require you to consult with a hearing professional to achieve customized amplification, while BeHear headsets can be self-fit to suit your unique hearing capabilities and preferences. Furthermore, you can customize your BeHear headset by yourself, in real-time, to adapt to your current surroundings. While the advanced algorithms used in BeHear headsets can improve the hearing/listening experience, they cannot restore hearing completely (no hearing device can). BeHear headsets are supplied with numerous sets of silicone ear tips and ear hooks in different sizes and styles. We trust that you will be able to find the right combination for your ears. Absolutely! The earbuds are “in ear”, with nothing resting on the back of your ear (where your glasses sit). You can use the BeHear and control its basic functions even if you don’t have a smartphone. However, if you want to make sure the BeHear amplification matches your hearing profile, we highly recommend that you take our hearing assessment using a smartphone and our app. The hearing assessment results will be saved in the BeHear headset, so you can use it later without a smartphone. The smartphone is also instrumental in fine-tuning the hearing environment in real time. However, the headset itself includes seven built-in control buttons that allow you to use it autonomously. So, if you want to use the device for ambient hearing only (not mobile phone calls or audio streaming from a phone), you do not need a smartphone. If you have paired SMARTO to a TV or other Bluetooth device simply press the red “hang-up call” button on SMARTO to pause the audio stream. After a few seconds the LED will shine yellow to indicate that you are in Personal Hearing mode. To switch back to the streamed audio press the green “answer call” button on SMARTO. The LED will shine in blue to indicate the Bluetooth is active. For mobile calls there is no need to hold SMARTO (or your phone) in your hand. SMARTO can hang around your neck on the lanyard, be clipped to a pocket or purse, or placed on a nearby surface since the microphone in the headset supplied with SMARTO is used during mobile phone calls (and it is close to your mouth). BeHear SMARTO supports three different volume ranges (Low, Mid, and High) so that the maximum volume can be set based on the user’s personal hearing ability. Gain is limited to the maximum volume in the selected range. The default range is “Mid”. To change the maximum volume level: Hearing Mode is the default state of the headset when you are NOT on a mobile call, and NOT streaming music/video. It allows you to hear the sounds around you, such as live conversations, and sounds in nature. The HearLink PLUS is programmed to save power by entering sleep mode if a paired Bluetooth device (such as the BeHear headset) has been disconnected for more than 10 minutes. To “wake up” HearLink PLUS and re-establish the connection with the headset: If you have paired your BeHear headset to both a smartphone and a computer you will hear a ringtone for incoming calls through the headset. However, when setting up your headset as a Bluetooth audio device for listening to music on the computer you must make sure to choose “Headphone” (and not “Headset”) when specifying which connection to use. Important Note: The opposite is true when you are using the headset/computer combination to participate in video calls (Zoom, Skype, etc.). For this type of communication choose the “Headset” option. There are two methods for cleaning the silicone ear buds and hooks: 1. Use dishwashing liquid 2. Use alcohol-based hygienic wipes BeHear ACCESS supports three degrees of directionality, or “sound focus”: Narrow, Wide, and Omni. These settings determine the direction for which to amplify important sounds, relative to the BeHear user’s face. To set the desired degree of sound focus, use the W&H BeHear app (which has been paired with your BeHear ACCESS headset), as follows: A typical downside of wearing a pair of earbuds is the “occlusion effect”; a perceived echo of your own voice when air flow to your ear canal is restricted. This phenomenon has been addressed in the BeHear ACCESS headsets. The degree to which you hear your own voice can be adjusted using the W&H BeHear app, as follows: Yes, BeHear ACCESS supports both CROS and BiCROS. Users indicate in the W&H BeHear app (which has been paired with the headset) which ear can hear (the “active” ear), and whether CROS or BiCROS functionality is required. Sound that reaches the microphones on the non-hearing side is transferred to the speaker in the ear bud of the hearing ear. When activated, the function takes effect for all hearing modes: Personal Hearing, Mobile Calls, and Audio Play. Furthermore, this function helps people with unilateral hearing to enjoy music and other stereo audio content. When activated, all streamed stereo audio is mixed automatically down to mono and reproduced in the functional ear, thus allowing people to enjoy the full sound spectrum without missing the channel corresponding to the other, damaged side. The Bluetooth audio CODEC setting can be managed via the W&H BeHear app (Settings menu, Device option) when the BeHear headset is paired to your smartphone. The recommended setting (and device default) is APTX LL. Note: You will need to turn your headset off and back on to apply the modification. In this case we recommend placing your mobile phone in front of you or in your hand, but not in a tight pocket or otherwise pressed against your body, as the body blocks the Bluetooth signal. It is possible to transfer the results of your hearing assessment from one BeHear device to another. The audiogram of the test is stored in the Library, which is accessed from the W&H BeHear smartphone app. To utilize the results of a previous hearing assessment, perform the following steps: The app will recalculate the hearing parameters for the currently paired device, based on the audiogram you choose. Note: A slight inaccuracy may result, due to the variance of the speakers in the various BeHear models. This variance is within a +/-3dB range, which is negligible for practical use. In all BeHear products, the blinking purple L.E.D. indicates that an assistive hearing function of the headset is active: Personal Hearing, EasyListen, or ListenThrough. Activation of the T-coil mode for BeHear ACCESS is not automatic – you decide when to operate it. When in the presence of a hearing loop, you can activate the T-coil (telecoil) mode for the BeHear ACCESS in two ways: Oftentimes, when you connect BeHear to your computer, you will see two BeHear entries: one as Headphone and one as Headset. For best results we recommend the following: On the inside of the neck band, on the right-hand side, there is a Power switch. Shift it towards the back and hold it until the unit vibrates. The LED on the top side will shine light blue, and a voice prompt will be played. The same action will turn the unit OFF. When your headset is connected to the Internet (via the Bluetooth connection to your mobile phone or a computer), you can get notification of the availability of an update (and then apply it to your headset). The W&H BeHear app checks for updates automatically when the Auto option is selected for the Headset Update Check in the Application section of the Settings screen. You can also check manually by choosing the Settings option from the bottom menu of the app and then tapping the Update button on the screen. Note: If you don’t follow the sequence detailed above, and instead start searching for new device in the PC while your headset is simply ON (not in pairing mode), BeHear will appear in the list as unknown device, with no “audio” under the name and no “headphone” icon next to it. Connecting to this device will not activate BeHear as a headphone/headset. Make sure that the Bluetooth option on your computer is set to “on”. This option is usually found in the “Settings” section, “Bluetooth and Other Devices” sub-section. On Windows computers you can quickly access the Bluetooth settings from the action center in the system tray. If you don’t see the Bluetooth icon here it may be an indication that Bluetooth is not active. In this case, go to the computer Settings → Devices and make sure the Bluetooth switch is ON. If it is not, slide it to the right to activate Bluetooth. Yes. A long press on the middle button of the right-hand control box will toggle between “Telecoil” and “Personal Hearing” modes. Short presses in either of those modes will scroll through their options (Telecoil Exclusive and Telecoil Transparent in the “Telecoil” mode, and Indoor, Outdoor, Crowd, and Live Music in the “Personal Hearing” modes). Voice prompts after each click will announce the name of the current mode. Additionally, you can choose any of the six above-mentioned hearing modes with a tap on the relevant icon in the “Home” menu of the W&H BeHear app. The answer is yes. When you are in Personal Hearing mode, tap the equalizer button under the hearing environment icons. Scroll down until you reach the “Balance” section. You can adjust the balance between ears here, and it will apply to all hearing environments (Indoor, Outdoor, Crowd, and Live Music) as well as the hearing modes (Personal Hearing, Mobile Calls, and Audio Streaming). If you have a set top box you may be able to use it to bypass the television’s audio output jack and solve this problem. Many set top boxes (cable boxes) have an analog audio output jack and/or an optical (digital) audio output jack. By connecting the HearLink PLUS TV transmitter directly to the set top box the audio may transmit simultaneously to the BeHear headset and the television speakers, allowing both the BeHear wearer and the other viewers to hear the audio. If you have a set top box you can use it instead, as many set top boxes (cable boxes) have an analog audio output jack and/or an optical (digital) audio output jack. In this case, connect the HearLink/HearLink PLUS TV transmitter directly to the audio output jack on the set top box. Sure! BeHear products connect to practically any Bluetooth-supported device (such as an iPad, music player, or other tablet) to stream audio directly to your headset. For tips on connecting multiple Bluetooth devices to your headset see this video (for BeHear NOW) and this video (for BeHear ACCESS). Most phone apps play a tone for keystrokes and notifications, which are interpreted by the BeHear headset as sounds to be personalized for your hearing. You can solve this “muting” problem by turning off system-wide notifications on your phone, such as keyboard touch key sounds. To reset an unresponsive HearLink transmitter, connect it to the charger while pressing the MFB (Multi-Function Button). A grayed-out Home button indicates that the headset is not connected to the app. Go to Settings->Connection and verify that the headset is in the Paired Devices list. If you don’t see the BeHear device in the list you’ll need to pair it — see the video links below for instructions. When the headset is connected properly a checkmark will appear. If there is no checkmark, tap the name of the headset in the list of Paired devices to re-connect the headset. Another way to reinstate the connection is with a short press on the headset’s Power button. For more information about pairing your headset with the app, watch these videos: The Basic hearing assessment, which checks audible hearing levels for six frequencies for each ear, is the default setting in the W&H BeHear app. The Advanced hearing assessment, which checks for most comfortable level in addition to audible level for these six frequencies, can be selected as follows: Watch this video for step-by-step instructions. The battery in the BeHear headset is rechargeable (tested up to 600 cycles) but not replaceable. We designed it this way to provide protection against water and dust damage for the life of the product, as well as to keep the cost to the consumer low. Our BeHear headsets have technology for enhancing nearby speech while dampening down distracting background noise. When in Personal Hearing mode (i.e., no audio is being streamed, and no phone call is in progress) these options are reached by tapping the “equalizer” button at the bottom of the Home screen. For BeHear ACCESS you can choose the “sound focus” area: Narrow (directly in front of you); Wide (180 degrees in front of you); or Omni (360 degrees). For all BeHear headsets (PROXY needs to be in Earphone mode), you can customize what you hear in real time with these two features: There are four microphones in the headset (two in the ear buds and two in the control boxes, which lie near your collarbone). These microphones pick up ambient, nearby sounds, like your conversation. Use the grid to focus on your conversation partner by choosing a square that sounds best to your ears (depending on the pitch of the partner’s voice). Each square in the grid defines a specific sound level which is a unique combination of frequency (left to right is low to high) and amplitude (bottom to top is low to high). The edges of the grid represent the extreme combinations. For more information about this grid, read this post. There are two ways to check the battery level: In the Settings screen there is a balance option. You can slide the silver dot right or left to set the desired amplification balance between left and right ears. This setting is applied to the volume control, in addition to the results of the built-in hearing assessment, and will be active in all operation modes of the headset: phone calls, audio playback and personal hearing amplification. For more information, use this link to see the video instructions, or this link to read the manual. For Android phones, download the “W&H BeHear” application from the Google Play Store. The iOS version is available from the Apple Store. For more information, use this link to see the video instructions, or this link to read the manual. Yes. You do not need Bluetooth to benefit from the ambient hearing functionality. However, without Bluetooth you will not be able to stream audio from your mobile phone or music player directly to the BeHear headset. The earbuds contain magnets and will stick together (even through the wind protectors) in front of your chest. Click them together to create a loop that won’t fall off, even if the headset slides. Absolutely! BeHear headsets can support multiple audio sources simultaneously. For example, you can listen to media on your laptop, and still be connected to your mobile phone. For each additional Bluetooth device you would like to link to the BeHear headset you will need to perform the pairing procedure (placing the headset into “Pairing Mode” by turning it OFF, and then pressing the power button for several seconds until the LED flashes red/blue). For more information, use this link to see the video instructions, or this link to read the manual. There are two ways to customize BeHear: Use this link to see the video instructions for the Hearing Assessment, or this link for Customizing in Real-Time, or this link to read the manual. The EasyListen feature is built into every BeHear headset. It slows down phone speech dynamically and intelligently to improve comprehension, without distorting it, or disrupting the natural rhythm of conversation. Use this link to see the video instructions, or this link to read the manual. The BeHear headset will continue to operate as a personal hearing amplifier, even without any connection to any smartphone (the parameters are saved in the headset). The smartphone is necessary if you want to run the BeHear control application, but the headset itself includes seven built-in control buttons that allow you to use it autonomously. You can watch this video for specific instructions. Have you used the W&H BeHear smartphone application to run the hearing test assessment? If so, note that the results are applied to the personal hearing presets (Indoor, Outdoor, Crowd and Live Music), and are programmed into the headset itself. Still, we recommend downloading and pairing your new smartphone with the headset so that you can get maximum benefit. Watch this video for detailed instructions. All W&H BeHear “How to” videos support captions. For release 000F (for Hardware Version 1.0.0) and release 000E (for Hardware Version 1.0.1) upgrade time for Android phones is approximately 10-15 minutes. Upgrade time for iOS phones is several hours (therefore, nighttime upgrade with the phone attached to a charger is recommended). The long upgrade process is due to the Bluetooth connectivity framework on iOS and how our headset functions within it. Our developers are working to reduce the amount of time needed to perform the upgrade. The results of the hearing assessment (presented in graph and tabular formats) are stored in the headset, not the app. Therefore, uninstalling the app, or connecting to the headset with a different Bluetooth device, will not affect the results. If you are using the W&H BeHear app on an iPhone the Bluetooth option in the “Settings” screen will show two connections for your headset: one for an audio device, the other for the BLE (Bluetooth Low Energy) control. Although it is confusing, it is the way iPhone works with BeHear. EasyListen can only be activated for mobile phone calls and voice messages. Think how disconcerting it would be to watch television when the actors’ lips are not synchronized with their speech… HearLink Plus may be helpful in this case, however. Because it sends the audio signal directly to the paired BeHear headset it eliminates ambient noise, room reverberation, and other types of sound interference which hamper understanding of speech from the television. The battery supports 500 cycles of full charge/recharge with guaranteed capacity of 85%. After this the battery capacity will slowly decline over time. The degree of latency is determined by the transmitter. Paired Bluetooth devices can only communicate by using the same audio CODEC. If your transmitter* does not support the aptX-LL low-latency Bluetooth audio CODEC, even though your BeHear headset does, you may sense a delay in the audio delivery. * The HearLink PLUS transmitter does support the aptX-LL low-latency audio CODEC, so you will not detect any audio delay when using it with your BeHear headset. The W&H BeHear smartphone application supports both Android (from version 4.4 and up) and iOS (from version 9 and up). The operational distance for the HearLink PLUS paired with a BeHear NOW or BeHear ACCESS is up to ~200ft (~60m). If you are interested in a more detailed explanation, keep reading. The BeHear NOW and BeHear ACCESS headsets are Bluetooth Class II devices, while the HearLink PLUS is a Bluetooth Class I device. The HearLink PLUS Bluetooth transmitter (using the aptX-LL CODEC) achieves low latency of only 40ms, avoiding lip sync issues. The current versions of both our headsets (BeHear NOW and BeHear ACCESS) support both the Qualcomm aptX “classic” and aptX-LL (low latency) codecs. Notes:
There are many audio transmitters on the market, but HearLink PLUS has some unique features that set it apart as the transmitter of choice for assistive hearing. The box includes a headset, a USB charging cable, a travel pouch, three types of silicon ear tips in different sizes, three pairs of ear hooks in varying sizes, 2 pairs of wind protection covers, and a printed Quick Start Guide. Notes: The W&H BeHear smartphone application supports both Android (from version 4.4 and up) and iOS (from version 9 and up). If you are using the same phone and BeHear app for both devices, you can apply the assessment results from one BeHear device to the other using the app. Keeping your BeHear device in the charger is not detrimental to the life of the battery, so we recommend it. This depends on how you are using your BeHear ACCESS, and your specific TV. If your television doesn’t support Bluetooth, or if it doesn’t support dual audio output when a Bluetooth device is connected, we recommend using a Bluetooth transmitter, such as our HearLink PLUS, to enable the television audio to be transmitted to both your BeHear headset and the TV speakers. In any event, you should check your television manual for information about Bluetooth connections and dual audio output. This issue may be resolved by adjusting the “audiogram” settings. If you have performed the Hearing Assessment (watch one of these videos for instructions) send the results to our customer service team at support@WearAndHear.com and we will try to assist you. This can be done in the W&H BeHear app, while your headset is paired and connected to your smartphone. Note: You will need to turn your headset off and then back on to apply the modification. This is a known issue. Until the next software release, we recommend performing the following reset, which will remove the Bluetooth connection and restart the headset. Yes, although you can fully charge the headset’s battery within 2-3 hours, it is not damaging to the battery to keep it in the charger overnight. This noise, which sounds like a whistle and is also known as feedback, can be the result of one or more issues. There are a few things you can do: Check these possible causes : This sometimes happens when two Bluetooth devices (e.g., your smartphone and a computer) are both connected to the BeHear headset. We recommend disconnecting the device which is not currently in use for the purposes of the call. First, verify that you are within Bluetooth range (~10 feet, 3.5 meters for HearLink; ~200 feet, 60 meters for HearLink PLUS). If that is not the issue, and a long time has passed between uses, or if the smartphone has been playing an audio stream, the headset may not automatically reconnect with the HearLink or HearLink PLUS transmitter when you are within range. In this case, a short press on the headset’s Power button should re-establish the connection with the transmitter. The serial number is printed on a white label on the inside of the neckband: Try the following: If the TV sound is unclear or distorted, try turning ListenThrough mode OFF, or reducing the transparency of ambient sounds via the ListenThrough microphones using the headset’s right-hand volume button. This sometimes happens when ListenThrough is activated on a high transparency setting (the dot on the scale is set far on the right). In this instance, slide the dot to the left until the strange sound disappears. Alternatively, turn off ListenThrough completely by sliding the dot all the way to the left (or tapping the mute button to the left of the scale), or by pressing the middle button on the headset’s right-hand control box. You can also change the default settings for ListenThrough so that it will not be activated until you choose to do so. To change the default settings: Yes, absolutely! Depending on the application, BeHear may appear either as a headset or as a headphone, just like most other Bluetooth headphones. For most music players it will be listed as a “headphone” while for messaging services, such as Skype/Viber/WeChat etc., it will be listed as a “headset”. All models of the BeHear personalized hearing amplifier have their own microphones, four in total. Two are located in the ear buds, and two in the control boxes on the cables. BeHear doesn’t use the cell phone as a microphone. The lag/processing time is undiscernible – about 20 milliseconds. This depends on your specific TV. Some televisions support dual audio output, which would allow you to define one output for HearLink PLUS and a different one for the TV speakers, while others do not. Check your television manual for details. Depending on the application, BeHear may appear either as a headset or as a headphone, just like most other Bluetooth headphones. For most music players it will be listed as a “headphone” while for messaging services, such as Skype/Viber/WeChat etc., it will be listed as a “headset”. Experiment with the different styles and sizes of silicon ear buds and ear hooks supplied with the headset until you find a set that is comfortable. For BeHear NOW, use this link to see the video instructions, or this link to read the manual. For BeHear ACCESS, use this link to see the video instructions, or this link to read the manual. Use this link to see the video instructions, or this link to download the appropriate manual. If your BeHear headset behaves unexpectedly there are three ways to reset it: you can restart it, remove the Bluetooth connection data, and/or restore the original factory configuration. Yes, it is possible to change the volume of the headset notification sounds (for all BeHear ACCESS headsets, and for BeHear NOW version 0103 and above). To adjust this setting, once the headset is paired and activated go to the “Settings” menu at the bottom of the screen and choose “Device”. Scroll down until you see the “Notification Tones Volume” section. BeHear does not integrate Active Noise Cancellation because that technology is not helpful for listening to ambient sounds. Actually, the purpose of Active Noise Cancellation is to cancel out all sounds that come from the environment, while for hearing enhancement we strive to identify and clarify important sounds. So, the noise reduction technique in BeHear uses our field-proven algorithms on the microphone signals that are later amplified, according to the customer’s hearing loss parameters. Yes, we have some support for directionality:
General - Pre-Sales Questions
BeHear SMARTO was designed for people who need a powerful hearing boost with simple controls. BeHear ACCESS is for the more sophisticated user; it looks and functions just like a wireless Bluetooth headset.
Note: There may be interference from other electronic devices or objects which will affect that range.Features Comparison: BeHear NOW vs BeHear ACCESS
If you are unable to insert even the smallest silicone buds into your ears you can remove the ear bud completely, only leaving the ear hook in place.
Operating Instructions
Hearing Mode can be activated/deactivated in two ways:
BeHear supports three different CODECs:
• APTX LL provides the best performance with minimal latency.
• APTX is similar to APTX LL but the latency is slightly longer.
• SBC is the standard Bluetooth CODEC supported by all devices, latency is long and not fixed.
You may find this setting useful for situations in which annoying sounds are coming from a specific direction, and you are unable to change your physical position. Otherwise, there may be no need, since once you have applied the results from your hearing assessment to the headset the balance should then be optimal for your unique hearing profile.Using the Sound Tuning Grid
Video Tutorials for Personal Hearing mode operation:
a. Green — there is between 50-100% battery charge left
b. Yellow — there is between 10-50% battery charge left
c. Red – there is less than 10% charge left (start recharging immediately!)For more information:
to access the “Sound Tuning” section to fine-tune gain across frequencies, and below the grid determine the amount of noise reduction you prefer. Click here to learn more about the sound tuning grid.
To see closed captions from the W&H BeHear app
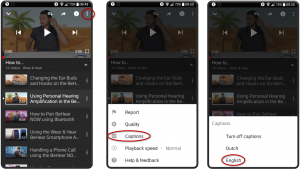
Product Specifications
a. From a Class I transmitter to a Class II receiver – up to 60m (see paragraph #2)
b. From a Class II transmitter to Class I receiver – up to 15m (see paragraph #3)
c. For a bi-directional it is ~15m, based on the shortest range of #a and #b.
Technical
What you need to do is:
If you are experiencing sound distortion while multiple Bluetooth devices are connected to your BeHear headset, we recommend that you modify the default CODEC (APTX LL) and choose either the APTX or SBC CODEC instead.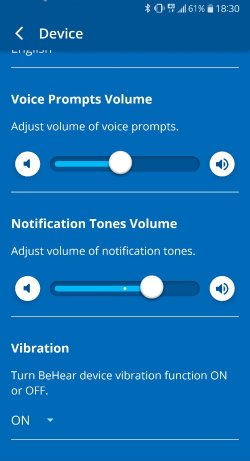
(middle and lower buttons on the right-hand control box, and the power button)
BeHear ACCESS
BeHear NOW
See one of these videos for details:
BeHear ACCESS
BeHear NOW
The name that appears should be “BeHear” and not “Speakers”. If you see the name “Speakers” click the ^ (arrow). If the BeHear is connected properly you will be able to see it listed under the list of playback devices. Choose the “Headset” option.
It can also be seen in the W&H BeHear app, in the “Connections” screen of the “Settings” menu:
For more on this topic, see our blog post about active noise cancellation.
Contact Us
BeHear – Alango Technologies Ltd
2 Etgar Street
Tirat Carmel, 3903213 ISRAEL
General Inquiries
For more information about our assistive hearing products, please complete the form below.