In this case we recommend placing your mobile phone in front of you or in your hand, but not in a tight pocket or otherwise pressed against your body, as the body blocks the Bluetooth signal. A grayed-out Home button indicates that the headset is not connected to the app. Go to Settings->Connection and verify that the headset is in the Paired Devices list. If you don’t see the BeHear device in the list you’ll need to pair it — see the video links below for instructions. When the headset is connected properly a checkmark will appear. If there is no checkmark, tap the name of the headset in the list of Paired devices to re-connect the headset. Another way to reinstate the connection is with a short press on the headset’s Power button. For more information about pairing your headset with the app, watch these videos: Check these possible causes : This sometimes happens when two Bluetooth devices (e.g., your smartphone and a computer) are both connected to the BeHear headset. We recommend disconnecting the device which is not currently in use for the purposes of the call. First, verify that you are within Bluetooth range (~10 feet, 3.5 meters for HearLink; ~200 feet, 60 meters for HearLink PLUS). If that is not the issue, and a long time has passed between uses, or if the smartphone has been playing an audio stream, the headset may not automatically reconnect with the HearLink or HearLink PLUS transmitter when you are within range. In this case, a short press on the headset’s Power button should re-establish the connection with the transmitter.
Operating Instructions
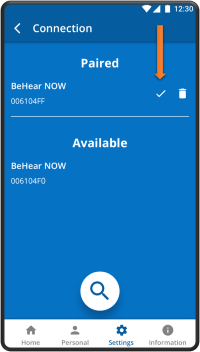
Technical
Contact Us
BeHear – Alango Technologies Ltd
2 Etgar Street
Tirat Carmel, 3903213 ISRAEL
General Inquiries
For more information about our assistive hearing products, please complete the form below.

