Yes, our assistive hearing headsets are designed to give you personalized amplification for computer-generated audio and conference calls, as well as live conversations. For conference calls with apps such as Skype, Zoom, MS Teams, Google Meet, and WebEx, you will simply need to pair the BeHear headset with the sound source (smartphone or computer) and select BeHear in the conference platform’s audio settings. Oftentimes, when you connect BeHear to your computer, you will see two BeHear entries: one as Headphone and one as Headset. For best results we recommend the following: Note: If you don’t follow the sequence detailed above, and instead start searching for new device in the PC while your headset is simply ON (not in pairing mode), BeHear will appear in the list as unknown device, with no “audio” under the name and no “headphone” icon next to it. Connecting to this device will not activate BeHear as a headphone/headset. Make sure that the Bluetooth option on your computer is set to “on”. This option is usually found in the “Settings” section, “Bluetooth and Other Devices” sub-section. On Windows computers you can quickly access the Bluetooth settings from the action center in the system tray. If you don’t see the Bluetooth icon here it may be an indication that Bluetooth is not active. In this case, go to the computer Settings → Devices and make sure the Bluetooth switch is ON. If it is not, slide it to the right to activate Bluetooth. This sometimes happens when two Bluetooth devices (e.g., your smartphone and a computer) are both connected to the BeHear headset. We recommend disconnecting the device which is not currently in use for the purposes of the call. This sometimes happens when ListenThrough is activated on a high transparency setting (the dot on the scale is set far on the right). In this instance, slide the dot to the left until the strange sound disappears. Alternatively, turn off ListenThrough completely by sliding the dot all the way to the left (or tapping the mute button to the left of the scale), or by pressing the middle button on the headset’s right-hand control box. You can also change the default settings for ListenThrough so that it will not be activated until you choose to do so. To change the default settings: Yes, absolutely! Depending on the application, BeHear may appear either as a headset or as a headphone, just like most other Bluetooth headphones. For most music players it will be listed as a “headphone” while for messaging services, such as Skype/Viber/WeChat etc., it will be listed as a “headset”.
General - Pre-Sales Questions
Operating Instructions




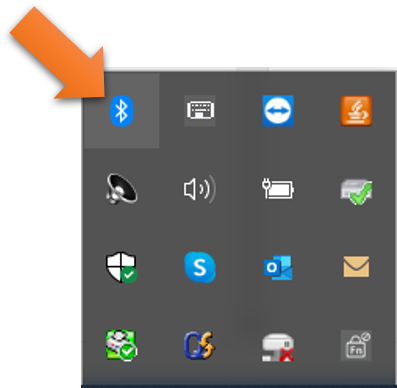
Technical

The name that appears should be “BeHear” and not “Speakers”. If you see the name “Speakers” click the ^ (arrow). If the BeHear is connected properly you will be able to see it listed under the list of playback devices. Choose the “Headset” option. 
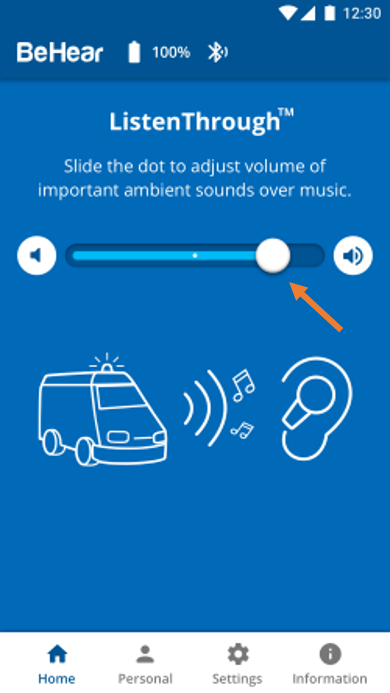
Contact Us
BeHear – Alango Technologies Ltd
2 Etgar Street
Tirat Carmel, 3903213 ISRAEL
General Inquiries
For more information about our assistive hearing products, please complete the form below.

