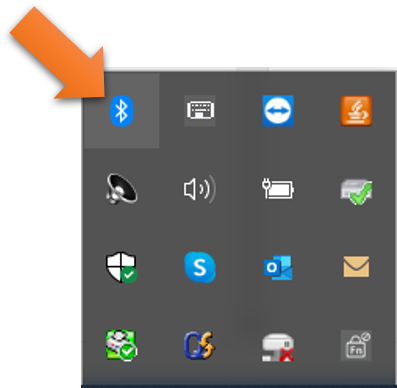When pairing BeHear via Bluetooth with my computer the device shows both “headset” and “headphones” entries. Which should I choose?
Oftentimes, when you connect BeHear to your computer, you will see two BeHear entries: one as Headphone and one as Headset. For best results we recommend the following:
- For 2-way communication – Use the headset entry if you are on a video or audio call and the headset communication is two-way (send and receive).
- For 1-way communication (streaming only) – Use the headphone entry if you will be using BeHear for music/audio listening.
How do I pair the headset to my Windows Desktop PC?
- To connect your BeHear headset to a Windows PC desktop computer, first you must place the headset into pairing mode (when the headset is OFF, press the power button for several seconds until the LED flashes alternating red and blue lights).
- Then (and only then!) go to Settings > Bluetooth & other devices on your Windows PC.
- Click the “Add Bluetooth or other device” option
- Click “Bluetooth”:
- Your BeHear headset will appear as an audio device in the list next to a “headphone” icon. Click on this device name to connect:
Note: If you don’t follow the sequence detailed above, and instead start searching for new device in the PC while your headset is simply ON (not in pairing mode), BeHear will appear in the list as unknown device, with no “audio” under the name and no “headphone” icon next to it. Connecting to this device will not activate BeHear as a headphone/headset.
Will these headsets help me to hear better in conference calls such as MS Teams, Zoom, Skype, and WebEx?
Yes, our assistive hearing headsets are designed to give you personalized amplification for computer-generated audio and conference calls, as well as live conversations.
For conference calls with apps such as Skype, Zoom, MS Teams, Google Meet, and WebEx, you will simply need to pair the BeHear headset with the sound source (smartphone or computer) and select BeHear in the conference platform’s audio settings.
My BeHear headset is paired to the computer but the audio is coming out of the speakers, not the headset.
- As the headset can be connected to two devices at any one time, you need to make sure it’s not currently channeling the audio from any other device you may have connected (iPad/tablet/HearLink, etc.)
- In order to make sure your headset is connected to the computer, double-click the speaker icon on the Windows lower menu bar.
The name that appears should be “BeHear” and not “Speakers”. If you see the name “Speakers” click the ^ (arrow). If the BeHear is connected properly you will be able to see it listed under the list of playback devices. Choose the “Headset” option. - When connecting to a desktop / Windows computer, the BeHear headset can appear in two different listings, once as a “Headset” and once as “Headphones”.
- Only the “Headset” listing will enable the BeHear microphones to transmit (the “HeadPhones” setting uses BeHear as a speaker only). Try switching between these two options.
- If you are using a communication application, such as Skype or Zoom, it is not enough to specify in the computer settings that the BeHear headset should be the audio device. You will also need to specify it in the communication application’s audio settings.
My BeHear headset is not pairing with my laptop computer.
Make sure that the Bluetooth option on your computer is set to “on”. This option is usually found in the “Settings” section, “Bluetooth and Other Devices” sub-section.
On Windows computers you can quickly access the Bluetooth settings from the action center in the system tray.
If you don’t see the Bluetooth icon here it may be an indication that Bluetooth is not active. In this case, go to the computer Settings → Devices and make sure the Bluetooth switch is ON. If it is not, slide it to the right to activate Bluetooth.
While I’m on a call using the BeHear headset I periodically hear the voice prompt say “disconnected” and then “connected” (but the call doesn’t drop). How can I get it to stop?
This sometimes happens when two Bluetooth devices (e.g., your smartphone and a computer) are both connected to the BeHear headset. We recommend disconnecting the device which is not currently in use for the purposes of the call.
How can I stop the strange sounds that are sometimes emitted from the headset when streaming audio (TV, music player, computer)?
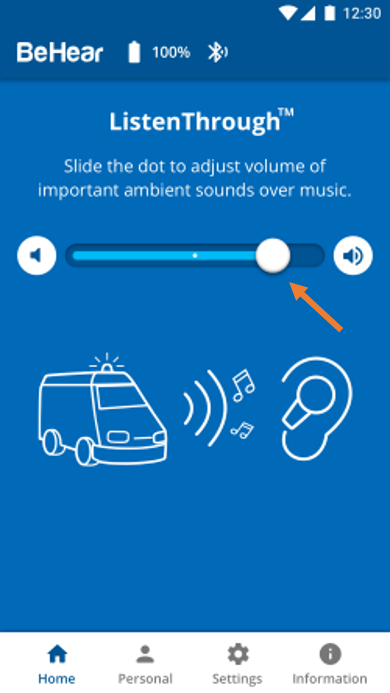
This sometimes happens when ListenThrough is activated on a high transparency setting (the dot on the scale is set far on the right). In this instance, slide the dot to the left until the strange sound disappears.
Alternatively, turn off ListenThrough completely by sliding the dot all the way to the left (or tapping the mute button to the left of the scale), or by pressing the middle button on the headset’s right-hand control box.
You can also change the default settings for ListenThrough so that it will not be activated until you choose to do so. To change the default settings:
- Tap the “Settings” icon at the bottom of the W&H BeHear app screen.
- Tap the “Device” icon.
- Scroll down to the “ListenThrough Music” section, and tap the ▼ symbol below the descriptive text to reveal the drop-down list of options.
- Choose “OFF”.
Can I use my BeHear headset to hear audio from my laptop computer?
Yes, absolutely!
Depending on the application, BeHear may appear either as a headset or as a headphone, just like most other Bluetooth headphones.
For most music players it will be listed as a “headphone” while for messaging services, such as Skype/Viber/WeChat etc., it will be listed as a “headset”.