How can I switch between TV watching and live conversations with SMARTO?
If you have paired SMARTO to a TV or other Bluetooth device simply press the red “hang-up call” button on SMARTO to pause the audio stream. After a few seconds the LED will shine yellow to indicate that you are in Personal Hearing mode. To switch back to the streamed audio press the green “answer call” button on SMARTO. The LED will shine in blue to indicate the Bluetooth is active.
Do I need to hold my phone (or the SMARTO device) for calls?
For mobile calls there is no need to hold SMARTO (or your phone) in your hand. SMARTO can hang around your neck on the lanyard, be clipped to a pocket or purse, or placed on a nearby surface since the microphone in the headset supplied with SMARTO is used during mobile phone calls (and it is close to your mouth).
My BeHear SMARTO is not loud enough. How do I get more amplification?
BeHear SMARTO supports three different volume ranges (Low, Mid, and High) so that the maximum volume can be set based on the user’s personal hearing ability. Gain is limited to the maximum volume in the selected range. The default range is “Mid”.
To change the maximum volume level:
- Press and hold the + and – buttons simultaneously for more than 5 seconds.
- The sound level indicator will show the current level.
- Release the + and – buttons and then hold them again to scroll between the maximum volume ranges.
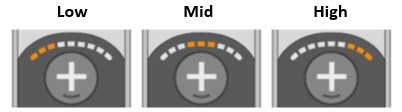
What does the voice prompt “Hearing Mode Deactivated” mean?
Hearing Mode is the default state of the headset when you are NOT on a mobile call, and NOT streaming music/video. It allows you to hear the sounds around you, such as live conversations, and sounds in nature.
Hearing Mode can be activated/deactivated in two ways:
- using the headset (a long press on the middle button of the right-hand side is an ON/OFF toggle switch)
- using the W&H BeHear app (sliding the top scale all the way to the left deactivates Hearing Mode, any other position on the scale activates it):
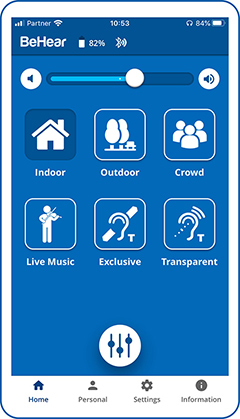
How do I adjust the volume of the voice prompts, or mute them completely?
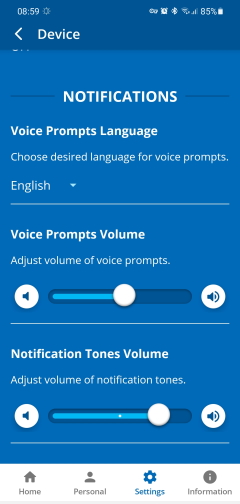
- Make sure to download the W&H BeHear app and pair it with your headset.
- In the app, tap the “Settings” menu at the bottom of the screen.
- Tap the “Device” icon.
- Scroll down to reach the “Notifications” section (see attached image).
- You can regulate the volume of the voice prompts using the slider (increase to the right, decrease to the left) or mute the prompts completely by moving the dot all the way to the left, until the speaker icon is “grayed out”.
BeHear PROXY isn’t connecting automatically with the TV transmitter.
The HearLink PLUS is programmed to save power by entering sleep mode if a paired Bluetooth device (such as the BeHear headset) has been disconnected for more than 10 minutes.

To “wake up” HearLink PLUS and re-establish the connection with the headset:
- Press and hold the HearLink PLUS power button for 3 seconds to turn it OFF.
- Then, press and hold the HearLink PLUS power button for 2 seconds to turn it back ON.
If I’m listening to music on my computer will I still hear my phone ring?
If you have paired your BeHear headset to both a smartphone and a computer you will hear a ringtone for incoming calls through the headset. However, when setting up your headset as a Bluetooth audio device for listening to music on the computer you must make sure to choose “Headphone” (and not “Headset”) when specifying which connection to use.
Important Note: The opposite is true when you are using the headset/computer combination to participate in video calls (Zoom, Skype, etc.). For this type of communication choose the “Headset” option.
How do I clean the ear tips?
There are two methods for cleaning the silicone ear buds and hooks:
1. Use dishwashing liquid
- Remove the tips from the headset.
- Put a bit of dishwashing liquid and lukewarm water in a small bowl.
- Add the tips and allow them to soak for at least 30 minutes.
- Dry them off with a soft cloth and re-attach them to the headset.
2. Use alcohol-based hygienic wipes
Does BeHear support directionality?
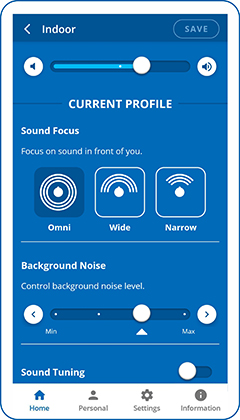
BeHear ACCESS supports three degrees of directionality, or “sound focus”: Narrow, Wide, and Omni. These settings determine the direction for which to amplify important sounds, relative to the BeHear user’s face.
- Narrow focuses on the area directly in front of the wearer’s face. It is good for one-on-one conversations in noisy areas.
- Wide amplifies important sounds in a 180 degree half-circle in front of the wearer. It is good for multi-person conversations in noisy areas.
- Omni collects important sounds from all directions. It is good for time spent outdoors, or when listening to live music.
To set the desired degree of sound focus, use the W&H BeHear app (which has been paired with your BeHear ACCESS headset), as follows:
- When in Personal Hearing mode (i.e., no audio is streaming and there is no active phone call), from the Home menu tap the “equalizer” button at the bottom of the screen.
- In the “Current Profile” section, tap the relevant icon.
- To save this setting for future use with the current profile (Indoor, Outdoor, Crowd, or Live Music), tap the Save button. Otherwise, the headset will use the system default.
My voice is too loud.
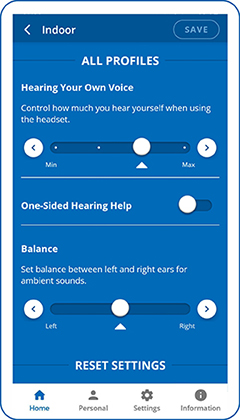
A typical downside of wearing a pair of earbuds is the “occlusion effect”; a perceived echo of your own voice when air flow to your ear canal is restricted. This phenomenon has been addressed in the BeHear ACCESS headsets.
The degree to which you hear your own voice can be adjusted using the W&H BeHear app, as follows:
- When in Personal Hearing mode (i.e., no audio is streaming and there is no active phone call), from the Home menu tap the “equalizer” button at the bottom of the screen.
- Scroll down to the “ALL PROFILES” section.
- The four-step slider in the “Hearing Your Own Voice” section allows you to control how much you hear yourself when wearing the BeHear ACCESS headset.
Do BeHear headsets support uni-lateral hearing (CROS or BiCROS)?
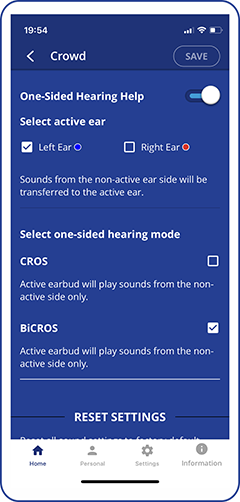
Yes, BeHear ACCESS supports both CROS and BiCROS. Users indicate in the W&H BeHear app (which has been paired with the headset) which ear can hear (the “active” ear), and whether CROS or BiCROS functionality is required. Sound that reaches the microphones on the non-hearing side is transferred to the speaker in the ear bud of the hearing ear. When activated, the function takes effect for all hearing modes: Personal Hearing, Mobile Calls, and Audio Play.
Furthermore, this function helps people with unilateral hearing to enjoy music and other stereo audio content. When activated, all streamed stereo audio is mixed automatically down to mono and reproduced in the functional ear, thus allowing people to enjoy the full sound spectrum without missing the channel corresponding to the other, damaged side.
How do I change the CODEC used by my BeHear headset?
The Bluetooth audio CODEC setting can be managed via the W&H BeHear app (Settings menu, Device option) when the BeHear headset is paired to your smartphone. The recommended setting (and device default) is APTX LL.
BeHear supports three different CODECs:
• APTX LL provides the best performance with minimal latency.
• APTX is similar to APTX LL but the latency is slightly longer.
• SBC is the standard Bluetooth CODEC supported by all devices, latency is long and not fixed.
Note: You will need to turn your headset off and back on to apply the modification.
Bluetooth connection is not stable during phone calls.
In this case we recommend placing your mobile phone in front of you or in your hand, but not in a tight pocket or otherwise pressed against your body, as the body blocks the Bluetooth signal.
Is it possible to copy my hearing profile from one BeHear device to another, or do I need to retake the hearing assessment?
It is possible to transfer the results of your hearing assessment from one BeHear device to another. The audiogram of the test is stored in the Library, which is accessed from the W&H BeHear smartphone app.
To utilize the results of a previous hearing assessment, perform the following steps:
- Using the W&H app, connect to the new BeHear device.
- Enter the Personal menu (at the bottom of the screen).
- Choose the Library option.
- Tap the desired audiogram and press APPLY.
The app will recalculate the hearing parameters for the currently paired device, based on the audiogram you choose.
Note: A slight inaccuracy may result, due to the variance of the speakers in the various BeHear models. This variance is within a +/-3dB range, which is negligible for practical use.
What does the purple blinking light signify?
In all BeHear products, the blinking purple L.E.D. indicates that an assistive hearing function of the headset is active: Personal Hearing, EasyListen, or ListenThrough.
Does the T-coil mode on BeHear ACCESS activate automatically?
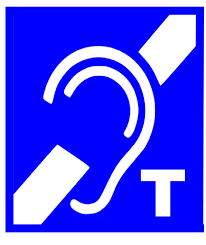
Activation of the T-coil mode for BeHear ACCESS is not automatic – you decide when to operate it.
When in the presence of a hearing loop, you can activate the T-coil (telecoil) mode for the BeHear ACCESS in two ways:
- From the headset, with a long press on one of the buttons.
- From the mobile phone, by tapping on the T-coil icon in the W&H BeHear app.