There are many audio transmitters on the market, but HearLink PLUS has some unique features that set it apart as the transmitter of choice for assistive hearing. Try the following: If the TV sound is unclear or distorted, try turning ListenThrough mode OFF, or reducing the transparency of ambient sounds via the ListenThrough microphones using the headset’s right-hand volume button. This sometimes happens when ListenThrough is activated on a high transparency setting (the dot on the scale is set far on the right). In this instance, slide the dot to the left until the strange sound disappears. Alternatively, turn off ListenThrough completely by sliding the dot all the way to the left (or tapping the mute button to the left of the scale), or by pressing the middle button on the headset’s right-hand control box. You can also change the default settings for ListenThrough so that it will not be activated until you choose to do so. To change the default settings:
Operating Instructions
Product Specifications
Technical

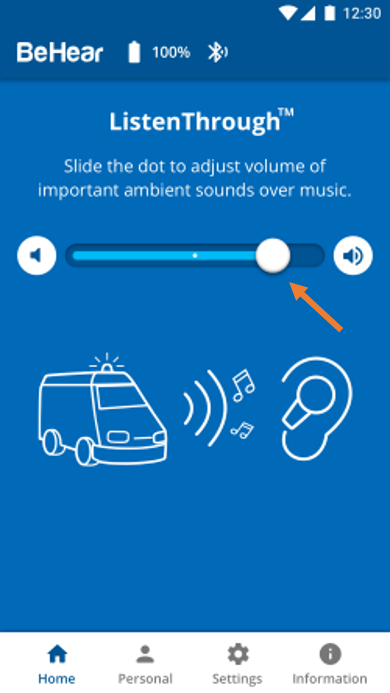
Contact Us
BeHear – Alango Technologies Ltd
2 Etgar Street
Tirat Carmel, 3903213 ISRAEL
General Inquiries
For more information about our assistive hearing products, please complete the form below.

