Yes, BeHear ACCESS supports both CROS and BiCROS. Users indicate in the W&H BeHear app (which has been paired with the headset) which ear can hear (the “active” ear), and whether CROS or BiCROS functionality is required. Sound that reaches the microphones on the non-hearing side is transferred to the speaker in the ear bud of the hearing ear. When activated, the function takes effect for all hearing modes: Personal Hearing, Mobile Calls, and Audio Play. Furthermore, this function helps people with unilateral hearing to enjoy music and other stereo audio content. When activated, all streamed stereo audio is mixed automatically down to mono and reproduced in the functional ear, thus allowing people to enjoy the full sound spectrum without missing the channel corresponding to the other, damaged side. The primary functions of the BeHear PROXY neck speaker are: 1. To provide a comfortable and convenient way to listen to streamed audio (from a television, smartphone, laptop, gaming console, music player, etc.). 2. To allow you to participate in mobile/video calls. For these use cases Bluetooth is required, and both “ears free” loudspeaker mode and earphones mode are supported. A secondary function of the BeHear PROXY is to provide hearing amplification for live conversations and ambient sounds. No Bluetooth is required for this functionality, which is supported in earphones mode only. For best results, however, we recommend personalizing what you hear by performing the Hearing Assessment in the W&H BeHear app, which requires a Bluetooth connection to the smartphone on which it is installed. Upon completion of the assessment your unique hearing profile will be programmed into the BeHear PROXY neck speaker, and the Bluetooth connection will no longer be needed. If you have paired SMARTO to a TV or other Bluetooth device simply press the red “hang-up call” button on SMARTO to pause the audio stream. After a few seconds the LED will shine yellow to indicate that you are in Personal Hearing mode. To switch back to the streamed audio press the green “answer call” button on SMARTO. The LED will shine in blue to indicate the Bluetooth is active. BeHear SMARTO supports three different volume ranges (Low, Mid, and High) so that the maximum volume can be set based on the user’s personal hearing ability. Gain is limited to the maximum volume in the selected range. The default range is “Mid”. To change the maximum volume level: Hearing Mode is the default state of the headset when you are NOT on a mobile call, and NOT streaming music/video. It allows you to hear the sounds around you, such as live conversations, and sounds in nature. Yes, BeHear ACCESS supports both CROS and BiCROS. Users indicate in the W&H BeHear app (which has been paired with the headset) which ear can hear (the “active” ear), and whether CROS or BiCROS functionality is required. Sound that reaches the microphones on the non-hearing side is transferred to the speaker in the ear bud of the hearing ear. When activated, the function takes effect for all hearing modes: Personal Hearing, Mobile Calls, and Audio Play. Furthermore, this function helps people with unilateral hearing to enjoy music and other stereo audio content. When activated, all streamed stereo audio is mixed automatically down to mono and reproduced in the functional ear, thus allowing people to enjoy the full sound spectrum without missing the channel corresponding to the other, damaged side. In all BeHear products, the blinking purple L.E.D. indicates that an assistive hearing function of the headset is active: Personal Hearing, EasyListen, or ListenThrough. The answer is yes. When you are in Personal Hearing mode, tap the equalizer button under the hearing environment icons. Scroll down until you reach the “Balance” section. You can adjust the balance between ears here, and it will apply to all hearing environments (Indoor, Outdoor, Crowd, and Live Music) as well as the hearing modes (Personal Hearing, Mobile Calls, and Audio Streaming). Our BeHear headsets have technology for enhancing nearby speech while dampening down distracting background noise. When in Personal Hearing mode (i.e., no audio is being streamed, and no phone call is in progress) these options are reached by tapping the “equalizer” button at the bottom of the Home screen. For BeHear ACCESS you can choose the “sound focus” area: Narrow (directly in front of you); Wide (180 degrees in front of you); or Omni (360 degrees). For all BeHear headsets (PROXY needs to be in Earphone mode), you can customize what you hear in real time with these two features: There are four microphones in the headset (two in the ear buds and two in the control boxes, which lie near your collarbone). These microphones pick up ambient, nearby sounds, like your conversation. Use the grid to focus on your conversation partner by choosing a square that sounds best to your ears (depending on the pitch of the partner’s voice). Each square in the grid defines a specific sound level which is a unique combination of frequency (left to right is low to high) and amplitude (bottom to top is low to high). The edges of the grid represent the extreme combinations. For more information about this grid, read this post. There are two ways to customize BeHear: Use this link to see the video instructions for the Hearing Assessment, or this link for Customizing in Real-Time, or this link to read the manual. This issue may be resolved by adjusting the “audiogram” settings. If you have performed the Hearing Assessment (watch one of these videos for instructions) send the results to our customer service team at support@WearAndHear.com and we will try to assist you.
General - Pre-Sales Questions
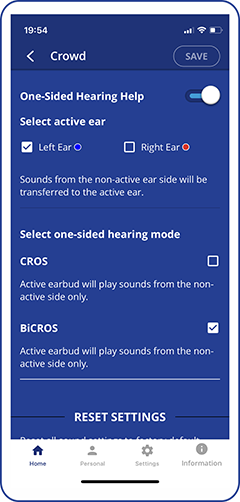
Operating Instructions
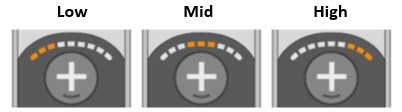
Hearing Mode can be activated/deactivated in two ways: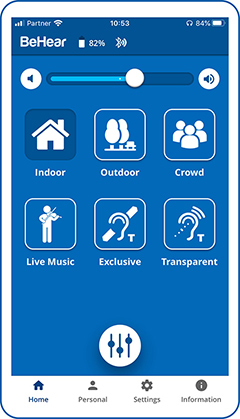
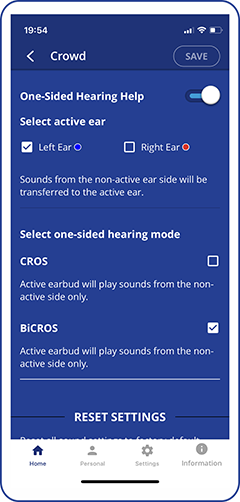
You may find this setting useful for situations in which annoying sounds are coming from a specific direction, and you are unable to change your physical position. Otherwise, there may be no need, since once you have applied the results from your hearing assessment to the headset the balance should then be optimal for your unique hearing profile.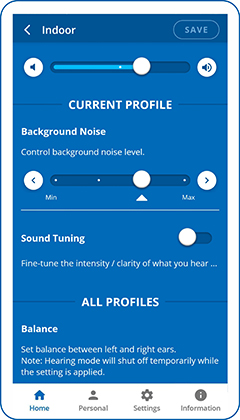
Using the Sound Tuning Grid
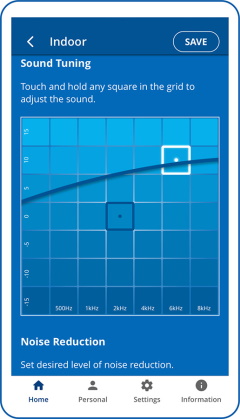
Video Tutorials for Personal Hearing mode operation:
![]() to access the “Sound Tuning” section to fine-tune gain across frequencies, and below the grid determine the amount of noise reduction you prefer. Click here to learn more about the sound tuning grid.
to access the “Sound Tuning” section to fine-tune gain across frequencies, and below the grid determine the amount of noise reduction you prefer. Click here to learn more about the sound tuning grid.
Product Specifications
Technical
Contact Us
BeHear – Alango Technologies Ltd
2 Etgar Street
Tirat Carmel, 3903213 ISRAEL
General Inquiries
For more information about our assistive hearing products, please complete the form below.

