How does the BeHear ACCESS headset compare with Bose Hearphones feedback reduction?
We believe our BeHear ACCESS amplification headsets are the best in the market at feedback reduction, because they:
- use our sound enhancement technology which has been developed and field-proven over the course of two decades,
- employ special algorithms to cancel echo, avoid feedback, and reduce background noise,
- come with silicone ear buds in various shapes and sizes to suit a wide variety of ear canals and help keep ambient noise out and clarified, amplified sounds in,
- and include special technology allowing the wearer to determine how much of his/her own voice is heard.
Note that feedback is often the result of heightened amplification used as compensation for extremely severe hearing loss (and less than optimal ear bud fittings).
Does BeHear support directionality?
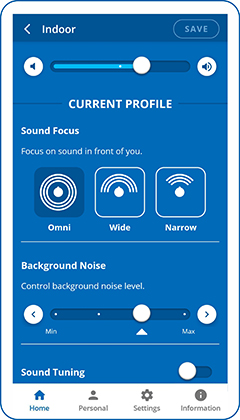
BeHear ACCESS supports three degrees of directionality, or “sound focus”: Narrow, Wide, and Omni. These settings determine the direction for which to amplify important sounds, relative to the BeHear user’s face.
- Narrow focuses on the area directly in front of the wearer’s face. It is good for one-on-one conversations in noisy areas.
- Wide amplifies important sounds in a 180 degree half-circle in front of the wearer. It is good for multi-person conversations in noisy areas.
- Omni collects important sounds from all directions. It is good for time spent outdoors, or when listening to live music.
To set the desired degree of sound focus, use the W&H BeHear app (which has been paired with your BeHear ACCESS headset), as follows:
- When in Personal Hearing mode (i.e., no audio is streaming and there is no active phone call), from the Home menu tap the “equalizer” button at the bottom of the screen.
- In the “Current Profile” section, tap the relevant icon.
- To save this setting for future use with the current profile (Indoor, Outdoor, Crowd, or Live Music), tap the Save button. Otherwise, the headset will use the system default.
I hear constant beeps and tones in the headset.
This is a known issue. Until the next software release, we recommend performing the following reset, which will remove the Bluetooth connection and restart the headset.
- Power ON the BeHear headset.
- Press and hold the following 3 buttons simultaneously, for approximately 8 seconds, until the headset’s LED blinks twice in purple.
(middle and lower buttons on the right-hand control box, and the power button)
- The headset will restart and then enter pairing mode automatically.
What is the difference in the TV listening system with personal amplifier vs. just the amplifier?
Using one of the BeHear headsets on its own in Personal Hearing mode will pick up sound from the television and amplify it according to your hearing profile (if you have performed the Hearing Assessment in our W&H BeHear app to personalize the device). This may be sufficient for your needs.
However, the benefit of the HearLink (or HearLink PLUS) transmitter is that it captures the TV audio and transmits it directly to the personalized headset, eliminating distractions (such as room reverberation, and ambient noise).
Additionally, since your headset can pair simultaneously with two Bluetooth devices, if you receive a phone call on your paired mobile phone while watching television the TV audio will be muted automatically, and then resume once you disconnect the call.
I hear a whistling noise coming from the headset.
This noise, which sounds like a whistle and is also known as feedback, can be the result of one or more issues. There are a few things you can do:
- The ear bud may not be securely positioned within the ear canal. Try to re-adjust it, or choose a pair of ear tips that fit better. See one of these videos for details:
BeHear ACCESS
BeHear NOW - The volume may be too high. Try turning it down a bit.
- Change the “Best Sound Point” in the Sound Tuning grid to a lower region on the screen.
See one of these videos for details:
BeHear ACCESS
BeHear NOW - Severe hearing loss in the high frequencies, which necessitates a high amount of amplification for these frequencies, may be responsible for the whistling. If this is the case, contact our tech support group with a screen shot of your Hearing Assessment results. They may be able to adjust some of the values to improve the situation.
- If none of the above solves the problem, you may have wax build-up in your ear.
How can I stop the strange sounds that are sometimes emitted from the headset when streaming audio (TV, music player, computer)?
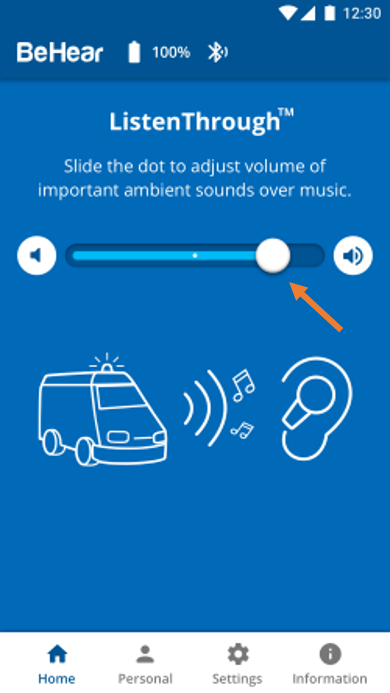
This sometimes happens when ListenThrough is activated on a high transparency setting (the dot on the scale is set far on the right). In this instance, slide the dot to the left until the strange sound disappears.
Alternatively, turn off ListenThrough completely by sliding the dot all the way to the left (or tapping the mute button to the left of the scale), or by pressing the middle button on the headset’s right-hand control box.
You can also change the default settings for ListenThrough so that it will not be activated until you choose to do so. To change the default settings:
- Tap the “Settings” icon at the bottom of the W&H BeHear app screen.
- Tap the “Device” icon.
- Scroll down to the “ListenThrough Music” section, and tap the ▼ symbol below the descriptive text to reveal the drop-down list of options.
- Choose “OFF”.
How can I use BeHear to hear better in noisy places?
Our BeHear headsets have technology for enhancing nearby speech while dampening down distracting background noise. When in Personal Hearing mode (i.e., no audio is being streamed, and no phone call is in progress) these options are reached by tapping the “equalizer” button at the bottom of the Home screen.
For BeHear ACCESS you can choose the “sound focus” area: Narrow (directly in front of you); Wide (180 degrees in front of you); or Omni (360 degrees).
For all BeHear headsets (PROXY needs to be in Earphone mode), you can customize what you hear in real time with these two features:
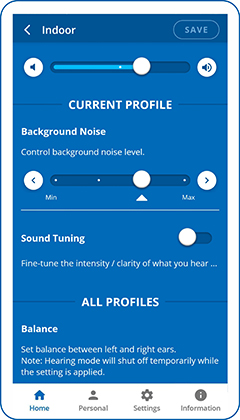
- Background Noise scale: If the background noise is bothering you, the Noise Reduction levels will help screen those out.
- Sound Tuning (or Best Sound Point – BSP) grid: Tap the dot in the Sound Tuning section to display this feature.
Using the Sound Tuning Grid
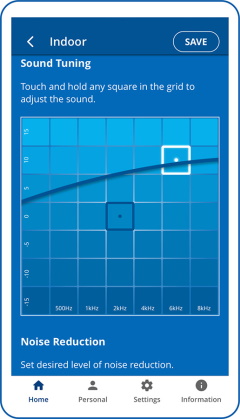
There are four microphones in the headset (two in the ear buds and two in the control boxes, which lie near your collarbone). These microphones pick up ambient, nearby sounds, like your conversation.
Use the grid to focus on your conversation partner by choosing a square that sounds best to your ears (depending on the pitch of the partner’s voice). Each square in the grid defines a specific sound level which is a unique combination of frequency (left to right is low to high) and amplitude (bottom to top is low to high). The edges of the grid represent the extreme combinations. For more information about this grid, read this post.
Video Tutorials for Personal Hearing mode operation:
- BeHear ACCESS users
- BeHear NOW users