Is there a way to adjust volume on left or right individually without editing a hearing profile?
The answer is yes. When you are in Personal Hearing mode, tap the equalizer button under the hearing environment icons. Scroll down until you reach the “Balance” section. You can adjust the balance between ears here, and it will apply to all hearing environments (Indoor, Outdoor, Crowd, and Live Music) as well as the hearing modes (Personal Hearing, Mobile Calls, and Audio Streaming).
You may find this setting useful for situations in which annoying sounds are coming from a specific direction, and you are unable to change your physical position. Otherwise, there may be no need, since once you have applied the results from your hearing assessment to the headset the balance should then be optimal for your unique hearing profile.
There is no TV audio sound in my headset when I use HearLink PLUS.
Try the following:

- Check the HearLink PLUS panel and make sure the OPT or AUX indicator is lit. If neither is lit, make sure the power and output cables are connected securely.
- Verify that the HearLink PLUS transmitter is in TX mode and that the TX indicator is lit.
- Either the A or B indicator on the HearLink PLUS panel should be lit. If it’s not, it’s a sign that the headset is not connected. Press the ON/OFF button once (short press) and check again. If one of the A/B indicators lights up, then the transmitter has connected to the headset successfully. You should now hear sound in the headset.
- If you still don’t hear sound, turn up the volume on the TV itself (or by using the BeHear headset’s left-hand side volume control).
If the TV sound is unclear or distorted, try turning ListenThrough mode OFF, or reducing the transparency of ambient sounds via the ListenThrough microphones using the headset’s right-hand volume button.
No hay sonido de audio de la TV en mis audífonos cuando uso HearLink PLUS.
Intente lo siguiente:
- Revise el panel de su equipo HearLink PLUS y asegúrese de que esté encendido el indicador OPT o AUX. Si ninguno de los dos está encendido, verifique que los cables de salida estén conectados firmemente.
- Verifique que el transmisor de su HearLink PLUS esté en modo TX y que esté encendido el indicador TX.
- En el panel de su HearLink PLUS deberá estár encendido ya sea el indicador A o B. Se no ser así es señal de que el equipo no está conectado. Oprima el botón de ENCENDIDO/APAGADO una vez (brevemente) y verifique otra vez. Si uno de los indicadores A/B se enciende, significa que el transmisor se ha conectado con éxito al equipo de auriculares. Ahora deberá de poder esuchar sonido en el equipo.
- Si aun así no escucha ningún sonido, apague el volumen en la misma televisión (o usando el control de volumen sel lado izquierdo del equipo).
Si el sonido de la TV no es claro o está distorsionado, intente ahora apagando el modo ListenThrough o reduciendo la transparencia de sonidos ambientales a través de los micrófonos ListenThrough usando el botón de volumen del lado derecho del equipo.
לא שומעים את הטלוויזיה במגבר כשמשתמשים ב- HearLink PLUS.
סה את הדברים הבאים:
- בדקו את משדר ה HearLink PLUS וודאו שמחוון OPT או AUX דולק. אם אף אחד מהם אינו מואר, ודאו שהתקע וכבל החשמל מחוברים באופן תקין ובטוח.
- ודאו שמשדר ה- HearLink PLUS נמצא במצב TX ושמחוון ה- TX דולק.
- מחוון A או B צריכים לדלוק ב- HearLink PLUS. אם לא, זה סימן שהמגבר איננו מחובר. לחצו פעם אחת על כפתור ההפעלה/כיבוי (לחיצה קצרה) ובדקו שוב. אם אחד ממחווני A/B נדלק, המשדר התחבר למגבר בהצלחה. כעת עליכם לשמוע קול במגבר.
- אם אתם עדיין לא שומעים קול, הגברינו את עוצמת הקול בטלוויזיה עצמה (או באמצעות בקרת עוצמת הקול בזרוע השמאלית של מגבר ה BeHear).
אם הקול מהטלוויזיה אינו ברור או מעוות, נסו לכבות את מצב ListenThrough, או להקטין את החשיפה לקולות הסביבה מהמיקרופונים של ListenThrough באמצעות כפתור עוצמת השמע בזרוע הימנית של המגבר.
אילו אוזניות בלוטות’ תומכות במקודד (קודק) aptX?
הגרסאות הנוכחיות של שני המגברים שלנו (BeHear NOW ו BeHear ACCESS) תומכים בשני המקודדים של Qualcomm ה – aptx ה”קלאסי” וה – aptX LL .
¿Cuáles audífonos Bluetooth son compatibles con el códec aptX?
Las versiones de ambos equipos de auriculares (BeHear NOW y BeHear ACCESS) son compatibles con los códecs de Qualcomm aptX “classic” y aptX-LL (de Baja Latencia).
Which Bluetooth headsets support the aptX codec?
The current versions of both our headsets (BeHear NOW and BeHear ACCESS) support both the Qualcomm aptX “classic” and aptX-LL (low latency) codecs.
How can I stop the strange sounds that are sometimes emitted from the headset when streaming audio (TV, music player, computer)?
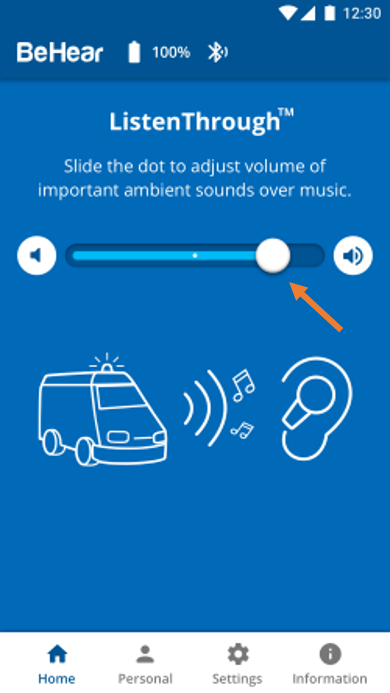
This sometimes happens when ListenThrough is activated on a high transparency setting (the dot on the scale is set far on the right). In this instance, slide the dot to the left until the strange sound disappears.
Alternatively, turn off ListenThrough completely by sliding the dot all the way to the left (or tapping the mute button to the left of the scale), or by pressing the middle button on the headset’s right-hand control box.
You can also change the default settings for ListenThrough so that it will not be activated until you choose to do so. To change the default settings:
- Tap the “Settings” icon at the bottom of the W&H BeHear app screen.
- Tap the “Device” icon.
- Scroll down to the “ListenThrough Music” section, and tap the ▼ symbol below the descriptive text to reveal the drop-down list of options.
- Choose “OFF”.
¿Cómo puedo detener los sonidos extraños que a veces emiten los audífonos cuando transmiten señales de audio (TV, reproductor de música, computadora)?
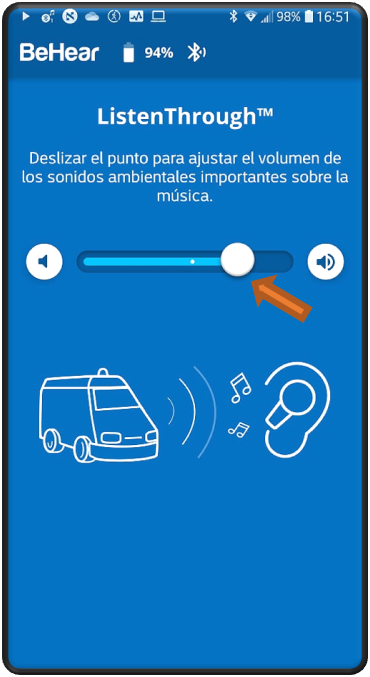
Esto sucede a veces cuando se activa ListenThrough en una configuración de alta transparencia (el punto en la escala se halla bastante a la derecha). En este caso, deslice el punto hacia la izquierda hasta que desaparezca el ruido extraño.
De manera alternativa, apague ListenThrough por completo deslizando el punto hasta el extremo izquierdo (o tocando el botón de silencio a la izquierda de la escala), u oprimiendo el botón de en medio en la caja de control del lado derecho del equipo.
También puede cambiar las configuraciones predeterminadas a ListenThrough de modo que no se activará hasta que usted elija hacerlo. Para cambiar la configuración predeterminada:
- Toque el ícono de “Configuración” en la parte de abajo de la pantalla de la app de W&H BeHear.
- Toque el ícono de “Dispositivo”.
- Navegue hacia abajo hasta la sección de “ListenThrough Music”, y toque el símbolo abajo del texto descriptivo para mostrar un menú de opciones.
- Elija “APAGADO”.
Can I use my BeHear headset to hear audio from my laptop computer?
Yes, absolutely!
Depending on the application, BeHear may appear either as a headset or as a headphone, just like most other Bluetooth headphones.
For most music players it will be listed as a “headphone” while for messaging services, such as Skype/Viber/WeChat etc., it will be listed as a “headset”.
Connecting the HearLink TV transmitter blocks the television audio for the rest of the viewers.
If you have a set top box you may be able to use it to bypass the television’s audio output jack and solve this problem. Many set top boxes (cable boxes) have an analog audio output jack and/or an optical (digital) audio output jack. By connecting the HearLink PLUS TV transmitter directly to the set top box the audio may transmit simultaneously to the BeHear headset and the television speakers, allowing both the BeHear wearer and the other viewers to hear the audio.
I cannot find an audio output jack for the HearLink on my television.
If you have a set top box you can use it instead, as many set top boxes (cable boxes) have an analog audio output jack and/or an optical (digital) audio output jack. In this case, connect the HearLink/HearLink PLUS TV transmitter directly to the audio output jack on the set top box.
האם אני יכול לחבר את ה BeHear לטאבלט?
בטח! מוצרי BeHear מתחברים כמעט לכל מכשיר הנתמך על ידי בלוטות’ (כגון: אייפד, נגן מוזיקה או טאבלט) כדי להזרים שמע ישירות למגבר שמע שלכם. לקבלת טיפים לחיבור מספר התקני בלוטות’ למגבר שמע שלכם ראו BeHear NOW ו BeHear ACCESS.
Can I connect BeHear to my tablet?
Sure! BeHear products connect to practically any Bluetooth-supported device (such as an iPad, music player, or other tablet) to stream audio directly to your headset. For tips on connecting multiple Bluetooth devices to your headset see this video (for BeHear NOW) and this video (for BeHear ACCESS).
Why does BeHear go mute when I access an app on my phone?
Most phone apps play a tone for keystrokes and notifications, which are interpreted by the BeHear headset as sounds to be personalized for your hearing. You can solve this “muting” problem by turning off system-wide notifications on your phone, such as keyboard touch key sounds.
מדוע BeHear מושתק כאשר אני ניגש ליישומון בטלפון שלי?
מרבית היישומונים בטלפון משמיעים צליל בהקלדה והתרעות, המתפרשים על ידי מגבר ה BeHear כצלילים המותאמים אישית לשמיעתך. באפשרותך לפתור את הבעיה של ה”השתקה” הזו על ידי כיבוי ההתראות לכל המערכת בטלפון שלך, כגון צלילי מקשים של מקלדת מגע.