How do I adjust the volume of the voice prompts, or mute them completely?
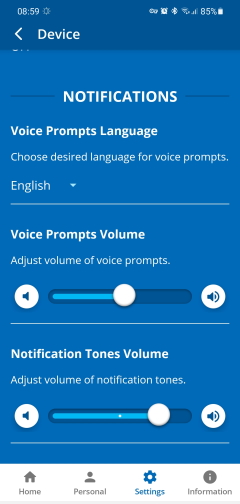
- Make sure to download the W&H BeHear app and pair it with your headset.
- In the app, tap the “Settings” menu at the bottom of the screen.
- Tap the “Device” icon.
- Scroll down to reach the “Notifications” section (see attached image).
- You can regulate the volume of the voice prompts using the slider (increase to the right, decrease to the left) or mute the prompts completely by moving the dot all the way to the left, until the speaker icon is “grayed out”.
There is latency (delay) in my headset’s audio.
The degree of latency is determined by the transmitter. Paired Bluetooth devices can only communicate by using the same audio CODEC. If your transmitter* does not support the aptX-LL low-latency Bluetooth audio CODEC, even though your BeHear headset does, you may sense a delay in the audio delivery.
- aptX-LL provides the best performance with minimal latency. It is the recommended setting, and the BeHear default.
- aptX is similar to aptX-LL but the latency is slightly longer.
- SBC is the standard Bluetooth CODEC supported by all devices, latency is long and not fixed.
* The HearLink PLUS transmitter does support the aptX-LL low-latency audio CODEC, so you will not detect any audio delay when using it with your BeHear headset.
The chatbox hides the Web site content but I can’t get rid of it.
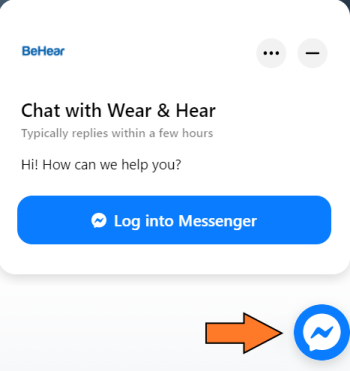
In some browsers clicking the “minus” button in the Messenger chat pop-up does not minimize the frame. In this case, click the blue and white icon just below the frame to minimize the chat box and reveal more Web content:
BeHear PROXY isn’t connecting automatically with the TV transmitter.
The HearLink PLUS is programmed to save power by entering sleep mode if a paired Bluetooth device (such as the BeHear headset) has been disconnected for more than 10 minutes.

To “wake up” HearLink PLUS and re-establish the connection with the headset:
- Press and hold the HearLink PLUS power button for 3 seconds to turn it OFF.
- Then, press and hold the HearLink PLUS power button for 2 seconds to turn it back ON.
If I’m listening to music on my computer will I still hear my phone ring?
If you have paired your BeHear headset to both a smartphone and a computer you will hear a ringtone for incoming calls through the headset. However, when setting up your headset as a Bluetooth audio device for listening to music on the computer you must make sure to choose “Headphone” (and not “Headset”) when specifying which connection to use.
Important Note: The opposite is true when you are using the headset/computer combination to participate in video calls (Zoom, Skype, etc.). For this type of communication choose the “Headset” option.
Can I mute the TV sound in my headset using the headset buttons?
If you are using the HearLink PLUS Bluetooth transmitter to stream the television audio to your BeHear headset, the answer is yes.
A quick press on the middle button of the headset (left-hand side for NOW or ACCESS, right-hand side for PROXY) will mute the TV audio. Another quick press on the same button will unmute the sound. [Note that television audio is muted automatically if you receive a call to a smartphone that is paired to the headset (in parallel to the HearLink PLUS connection). Once you either reject or terminate the call the TV audio will resume automatically.]
If the television has built-in Bluetooth support, allowing you to connect your BeHear headset directly to it, you may also be able to mute and unmute the TV audio stream from the headset, as described in the previous paragraph. Consult the TV’s technical documentation.
How do I clean the ear tips?
There are two methods for cleaning the silicone ear buds and hooks:
1. Use dishwashing liquid
- Remove the tips from the headset.
- Put a bit of dishwashing liquid and lukewarm water in a small bowl.
- Add the tips and allow them to soak for at least 30 minutes.
- Dry them off with a soft cloth and re-attach them to the headset.
2. Use alcohol-based hygienic wipes
I hear static when in Personal Hearing mode.
This issue may be resolved by adjusting the “audiogram” settings. If you have performed the Hearing Assessment (watch one of these videos for instructions) send the results to our customer service team at support@WearAndHear.com and we will try to assist you.
Does BeHear support directionality?
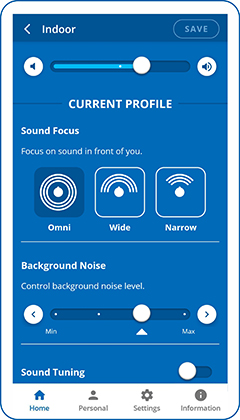
BeHear ACCESS supports three degrees of directionality, or “sound focus”: Narrow, Wide, and Omni. These settings determine the direction for which to amplify important sounds, relative to the BeHear user’s face.
- Narrow focuses on the area directly in front of the wearer’s face. It is good for one-on-one conversations in noisy areas.
- Wide amplifies important sounds in a 180 degree half-circle in front of the wearer. It is good for multi-person conversations in noisy areas.
- Omni collects important sounds from all directions. It is good for time spent outdoors, or when listening to live music.
To set the desired degree of sound focus, use the W&H BeHear app (which has been paired with your BeHear ACCESS headset), as follows:
- When in Personal Hearing mode (i.e., no audio is streaming and there is no active phone call), from the Home menu tap the “equalizer” button at the bottom of the screen.
- In the “Current Profile” section, tap the relevant icon.
- To save this setting for future use with the current profile (Indoor, Outdoor, Crowd, or Live Music), tap the Save button. Otherwise, the headset will use the system default.
My voice is too loud.
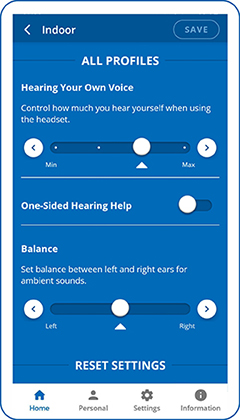
A typical downside of wearing a pair of earbuds is the “occlusion effect”; a perceived echo of your own voice when air flow to your ear canal is restricted. This phenomenon has been addressed in the BeHear ACCESS headsets.
The degree to which you hear your own voice can be adjusted using the W&H BeHear app, as follows:
- When in Personal Hearing mode (i.e., no audio is streaming and there is no active phone call), from the Home menu tap the “equalizer” button at the bottom of the screen.
- Scroll down to the “ALL PROFILES” section.
- The four-step slider in the “Hearing Your Own Voice” section allows you to control how much you hear yourself when wearing the BeHear ACCESS headset.
Do BeHear headsets support uni-lateral hearing (CROS or BiCROS)?
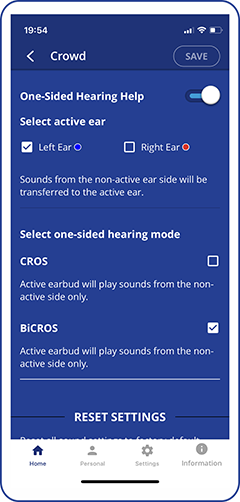
Yes, BeHear ACCESS supports both CROS and BiCROS. Users indicate in the W&H BeHear app (which has been paired with the headset) which ear can hear (the “active” ear), and whether CROS or BiCROS functionality is required. Sound that reaches the microphones on the non-hearing side is transferred to the speaker in the ear bud of the hearing ear. When activated, the function takes effect for all hearing modes: Personal Hearing, Mobile Calls, and Audio Play.
Furthermore, this function helps people with unilateral hearing to enjoy music and other stereo audio content. When activated, all streamed stereo audio is mixed automatically down to mono and reproduced in the functional ear, thus allowing people to enjoy the full sound spectrum without missing the channel corresponding to the other, damaged side.
My TV doesn’t have Bluetooth. Can I still use BeHear PROXY to listen to it?
For best results the television audio should be streamed to BeHear PROXY using Bluetooth. If your TV doesn’t support Bluetooth we recommend purchasing the HearLink PLUS transmitter which will connect to your television’s (or set top box’s) optical or analog output port and transmit the audio via Bluetooth to the BeHear PROXY neck speaker.
Does the BeHear PROXY need Bluetooth to work?
The primary functions of the BeHear PROXY neck speaker are:
1. To provide a comfortable and convenient way to listen to streamed audio (from a television, smartphone, laptop, gaming console, music player, etc.).
2. To allow you to participate in mobile/video calls.
For these use cases Bluetooth is required, and both “ears free” loudspeaker mode and earphones mode are supported.
A secondary function of the BeHear PROXY is to provide hearing amplification for live conversations and ambient sounds. No Bluetooth is required for this functionality, which is supported in earphones mode only. For best results, however, we recommend personalizing what you hear by performing the Hearing Assessment in the W&H BeHear app, which requires a Bluetooth connection to the smartphone on which it is installed. Upon completion of the assessment your unique hearing profile will be programmed into the BeHear PROXY neck speaker, and the Bluetooth connection will no longer be needed.
How heavy is the BeHear PROXY neck speaker?
BeHear PROXY weighs 9 ounces (256g). It fits comfortably around your neck and rests on your collar bone.
The sound is distorted in my BeHear headset.
If you are experiencing sound distortion while multiple Bluetooth devices are connected to your BeHear headset, we recommend that you modify the default CODEC (APTX LL) and choose either the APTX or SBC CODEC instead.
This can be done in the W&H BeHear app, while your headset is paired and connected to your smartphone.
- Go to the Settings menu.
- Choose Device.
- Scroll down to the “ADVANCED” section and choose the desired CODEC from the dropdown list.
Note: You will need to turn your headset off and then back on to apply the modification.
How do I change the CODEC used by my BeHear headset?
The Bluetooth audio CODEC setting can be managed via the W&H BeHear app (Settings menu, Device option) when the BeHear headset is paired to your smartphone. The recommended setting (and device default) is APTX LL.
BeHear supports three different CODECs:
• APTX LL provides the best performance with minimal latency.
• APTX is similar to APTX LL but the latency is slightly longer.
• SBC is the standard Bluetooth CODEC supported by all devices, latency is long and not fixed.
Note: You will need to turn your headset off and back on to apply the modification.