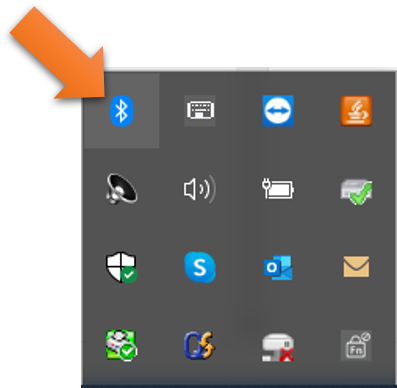How do I adjust the volume of the voice prompts, or mute them completely?
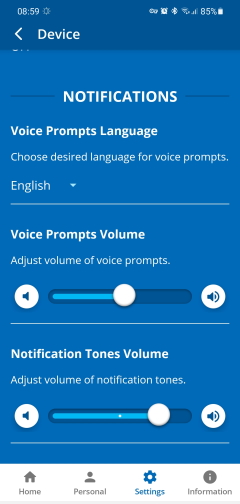
- Make sure to download the W&H BeHear app and pair it with your headset.
- In the app, tap the “Settings” menu at the bottom of the screen.
- Tap the “Device” icon.
- Scroll down to reach the “Notifications” section (see attached image).
- You can regulate the volume of the voice prompts using the slider (increase to the right, decrease to the left) or mute the prompts completely by moving the dot all the way to the left, until the speaker icon is “grayed out”.
The voice prompts and notification tones are too loud, and the vibration alert is annoying.
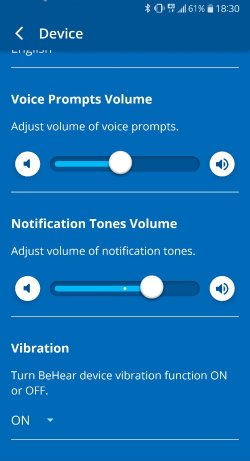
- Tap the Settings menu.
- Tap the Device icon.
- For Voice Prompts:
- Scroll down until you find the Voice Prompts Volume setting.
- Slide the button to the right to increase the volume or to the left to decrease the volume.
- For Notification Tones:
- Scroll down until you find the Notification Tones Volume setting.
- Slide the button to the right to increase the volume or to the left to decrease the volume.
- For Device Vibration:
- Scroll down until you find the Vibration setting.
- Choose either ON or OFF from the drop down menu.
How do I pair the headset to my phone?
- Using your smartphone, download the free W&H BeHear app from Google Play Store or the Apple Store.
- Open the W&H BeHear app, and choose an interface language.
- You will be prompted to indicate which headset you have (either BeHear NOW or BeHear ACCESS).
- The app will then show you how to put the headset into pairing mode (your phone’s Bluetooth option must be active).
- Follow the app’s on-screen prompts to connect the headset to your phone.
- Once the connection is successful, the headset will be turned off automatically. You are instructed to press its power button to turn it back on.
- Once the headset is back on, the pairing process is complete and you should start the hearing assessment.
How do I pair the headset to my Windows Desktop PC?
- To connect your BeHear headset to a Windows PC desktop computer, first you must place the headset into pairing mode (when the headset is OFF, press the power button for several seconds until the LED flashes alternating red and blue lights).
- Then (and only then!) go to Settings > Bluetooth & other devices on your Windows PC.
- Click the “Add Bluetooth or other device” option
- Click “Bluetooth”:
- Your BeHear headset will appear as an audio device in the list next to a “headphone” icon. Click on this device name to connect:
Note: If you don’t follow the sequence detailed above, and instead start searching for new device in the PC while your headset is simply ON (not in pairing mode), BeHear will appear in the list as unknown device, with no “audio” under the name and no “headphone” icon next to it. Connecting to this device will not activate BeHear as a headphone/headset.
My BeHear headset is paired to the computer but the audio is coming out of the speakers, not the headset.
- As the headset can be connected to two devices at any one time, you need to make sure it’s not currently channeling the audio from any other device you may have connected (iPad/tablet/HearLink, etc.)
- In order to make sure your headset is connected to the computer, double-click the speaker icon on the Windows lower menu bar.
The name that appears should be “BeHear” and not “Speakers”. If you see the name “Speakers” click the ^ (arrow). If the BeHear is connected properly you will be able to see it listed under the list of playback devices. Choose the “Headset” option. - When connecting to a desktop / Windows computer, the BeHear headset can appear in two different listings, once as a “Headset” and once as “Headphones”.
- Only the “Headset” listing will enable the BeHear microphones to transmit (the “HeadPhones” setting uses BeHear as a speaker only). Try switching between these two options.
- If you are using a communication application, such as Skype or Zoom, it is not enough to specify in the computer settings that the BeHear headset should be the audio device. You will also need to specify it in the communication application’s audio settings.
My BeHear headset is not pairing with my laptop computer.
Make sure that the Bluetooth option on your computer is set to “on”. This option is usually found in the “Settings” section, “Bluetooth and Other Devices” sub-section.
On Windows computers you can quickly access the Bluetooth settings from the action center in the system tray.
If you don’t see the Bluetooth icon here it may be an indication that Bluetooth is not active. In this case, go to the computer Settings → Devices and make sure the Bluetooth switch is ON. If it is not, slide it to the right to activate Bluetooth.
While I’m on a call using the BeHear headset I periodically hear the voice prompt say “disconnected” and then “connected” (but the call doesn’t drop). How can I get it to stop?
This sometimes happens when two Bluetooth devices (e.g., your smartphone and a computer) are both connected to the BeHear headset. We recommend disconnecting the device which is not currently in use for the purposes of the call.
Can I connect BeHear to my tablet?
Sure! BeHear products connect to practically any Bluetooth-supported device (such as an iPad, music player, or other tablet) to stream audio directly to your headset. For tips on connecting multiple Bluetooth devices to your headset see this video (for BeHear NOW) and this video (for BeHear ACCESS).
How do I change the default status for ListenThrough and EasyListen?
- Choose Settings in the bottom menu.
- Tap the Device icon.
- Scroll down to the ListenThrough and/or EasyListen section.
- Choose ON, OFF, or Last State from the drop-down menu.
Can BeHear headsets pair with more than one Bluetooth device?
Absolutely! BeHear headsets can support multiple audio sources simultaneously. For example, you can listen to media on your laptop, and still be connected to your mobile phone.
For each additional Bluetooth device you would like to link to the BeHear headset you will need to perform the pairing procedure (placing the headset into “Pairing Mode” by turning it OFF, and then pressing the power button for several seconds until the LED flashes red/blue).
For more information, use this link to see the video instructions, or this link to read the manual.