Can I copy my hearing assessment results from one BeHear device to another?
If you are using the same phone and BeHear app for both devices, you can apply the assessment results from one BeHear device to the other using the app.
What you need to do is:
- Pair the second BeHear device with your smartphone.
- Open the BeHear app on your smartphone.
- Go to “Personal” and then tap the “Library” icon.
- Choose the audiogram/assessment you would like to apply to the second BeHear device and tap “Apply”.
- Choose the headset you have just paired and click “OK” and then “APPLY NOW”
- The second BeHear device will restart and the assessment will be applied.
Is there any downside to keeping BeHear in the charger?
Keeping your BeHear device in the charger is not detrimental to the life of the battery, so we recommend it.
Is it possible for others to hear the TV while I am using my BeHear headset?
This depends on how you are using your BeHear ACCESS, and your specific TV.
- If you are using BeHear in Personal Hearing mode to amplify nearby important sounds, others will be able to hear the TV as well.
- If you are using BeHear as a Bluetooth receiver, paired with your television, others will probably not be able to hear the TV. However, if your television (or set top box) supports simultaneous sound output to optic/RCA/3.5mm and the TV speakers, we have a recommendation for a workaround (see below).
If your television doesn’t support Bluetooth, or if it doesn’t support dual audio output when a Bluetooth device is connected, we recommend using a Bluetooth transmitter, such as our HearLink PLUS, to enable the television audio to be transmitted to both your BeHear headset and the TV speakers.
In any event, you should check your television manual for information about Bluetooth connections and dual audio output.
I hear static when in Personal Hearing mode.
This issue may be resolved by adjusting the “audiogram” settings. If you have performed the Hearing Assessment (watch one of these videos for instructions) send the results to our customer service team at support@WearAndHear.com and we will try to assist you.
The sound is distorted in my BeHear headset.
If you are experiencing sound distortion while multiple Bluetooth devices are connected to your BeHear headset, we recommend that you modify the default CODEC (APTX LL) and choose either the APTX or SBC CODEC instead.
This can be done in the W&H BeHear app, while your headset is paired and connected to your smartphone.
- Go to the Settings menu.
- Choose Device.
- Scroll down to the “ADVANCED” section and choose the desired CODEC from the dropdown list.
Note: You will need to turn your headset off and then back on to apply the modification.
The voice prompts and notification tones are too loud, and the vibration alert is annoying.
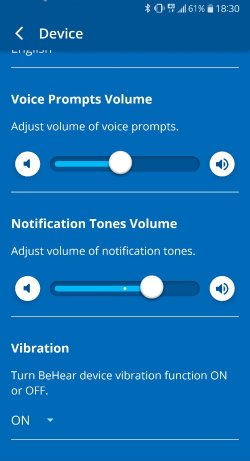
- Tap the Settings menu.
- Tap the Device icon.
- For Voice Prompts:
- Scroll down until you find the Voice Prompts Volume setting.
- Slide the button to the right to increase the volume or to the left to decrease the volume.
- For Notification Tones:
- Scroll down until you find the Notification Tones Volume setting.
- Slide the button to the right to increase the volume or to the left to decrease the volume.
- For Device Vibration:
- Scroll down until you find the Vibration setting.
- Choose either ON or OFF from the drop down menu.
I hear constant beeps and tones in the headset.
This is a known issue. Until the next software release, we recommend performing the following reset, which will remove the Bluetooth connection and restart the headset.
- Power ON the BeHear headset.
- Press and hold the following 3 buttons simultaneously, for approximately 8 seconds, until the headset’s LED blinks twice in purple.
(middle and lower buttons on the right-hand control box, and the power button)
- The headset will restart and then enter pairing mode automatically.
Can I leave the battery to charge overnight?
Yes, although you can fully charge the headset’s battery within 2-3 hours, it is not damaging to the battery to keep it in the charger overnight.
I hear a whistling noise coming from the headset.
This noise, which sounds like a whistle and is also known as feedback, can be the result of one or more issues. There are a few things you can do:
- The ear bud may not be securely positioned within the ear canal. Try to re-adjust it, or choose a pair of ear tips that fit better. See one of these videos for details:
BeHear ACCESS
BeHear NOW - The volume may be too high. Try turning it down a bit.
- Change the “Best Sound Point” in the Sound Tuning grid to a lower region on the screen.
See one of these videos for details:
BeHear ACCESS
BeHear NOW - Severe hearing loss in the high frequencies, which necessitates a high amount of amplification for these frequencies, may be responsible for the whistling. If this is the case, contact our tech support group with a screen shot of your Hearing Assessment results. They may be able to adjust some of the values to improve the situation.
- If none of the above solves the problem, you may have wax build-up in your ear.
My BeHear headset is paired to the computer but the audio is coming out of the speakers, not the headset.
- As the headset can be connected to two devices at any one time, you need to make sure it’s not currently channeling the audio from any other device you may have connected (iPad/tablet/HearLink, etc.)
- In order to make sure your headset is connected to the computer, double-click the speaker icon on the Windows lower menu bar.
The name that appears should be “BeHear” and not “Speakers”. If you see the name “Speakers” click the ^ (arrow). If the BeHear is connected properly you will be able to see it listed under the list of playback devices. Choose the “Headset” option. - When connecting to a desktop / Windows computer, the BeHear headset can appear in two different listings, once as a “Headset” and once as “Headphones”.
- Only the “Headset” listing will enable the BeHear microphones to transmit (the “HeadPhones” setting uses BeHear as a speaker only). Try switching between these two options.
- If you are using a communication application, such as Skype or Zoom, it is not enough to specify in the computer settings that the BeHear headset should be the audio device. You will also need to specify it in the communication application’s audio settings.
HearLink PLUS isn’t working right when two headsets are paired with it.
Check these possible causes :
- One of the headsets is out of range. The quality of the Bluetooth connection (and associated audio distortions) depends on the weakest connection of the two connected headsets. For example, audio distortions may be heard by the wearer of the headset closest to the HearLink/HearLink PLUS transmitter when the second headset is out of the transmitter’s range.
- One of the headsets is not a BeHear headset. The active CODEC (SBC, aptX or aptX-LL) for the HearLink PLUS transmitter is determined according to the common denominator for the both headsets. Two BeHear headsets will always operate in aptX-LL mode. However, if one of the connected headsets is not a BeHear headset, and it doesn’t support aptX, both headsets will work in the lower quality SBC mode only.
- Each headset is paired to a different mobile phone. It is not recommended to connect two headsets simultaneously to one HearLink PLUS and maintain separate smartphone connections for each headset. This is due to problems which may arise when the wearer desires to switch the audio stream between his/her phone and HearLink PLUS (e.g., for an incoming call from one of the phones).
While I’m on a call using the BeHear headset I periodically hear the voice prompt say “disconnected” and then “connected” (but the call doesn’t drop). How can I get it to stop?
This sometimes happens when two Bluetooth devices (e.g., your smartphone and a computer) are both connected to the BeHear headset. We recommend disconnecting the device which is not currently in use for the purposes of the call.
What can I do when my HearLink transmitter loses connection with my BeHear headset?
First, verify that you are within Bluetooth range (~10 feet, 3.5 meters for HearLink; ~200 feet, 60 meters for HearLink PLUS).
If that is not the issue, and a long time has passed between uses, or if the smartphone has been playing an audio stream, the headset may not automatically reconnect with the HearLink or HearLink PLUS transmitter when you are within range. In this case, a short press on the headset’s Power button should re-establish the connection with the transmitter.
How can I find out my headset’s serial number?
The serial number is printed on a white label on the inside of the neckband:

It can also be seen in the W&H BeHear app, in the “Connections” screen of the “Settings” menu:
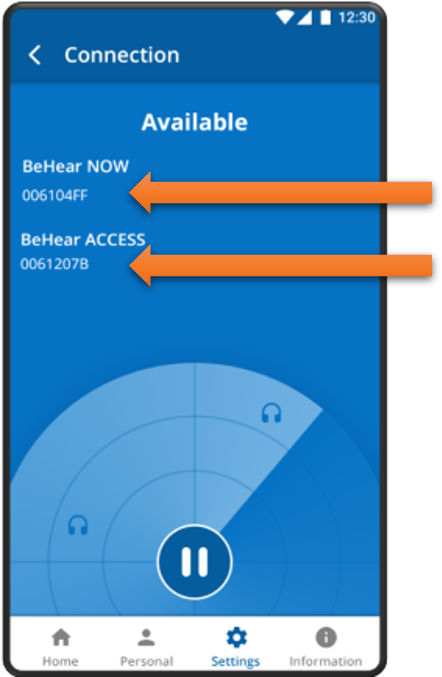
There is no TV audio sound in my headset when I use HearLink PLUS.
Try the following:

- Check the HearLink PLUS panel and make sure the OPT or AUX indicator is lit. If neither is lit, make sure the power and output cables are connected securely.
- Verify that the HearLink PLUS transmitter is in TX mode and that the TX indicator is lit.
- Either the A or B indicator on the HearLink PLUS panel should be lit. If it’s not, it’s a sign that the headset is not connected. Press the ON/OFF button once (short press) and check again. If one of the A/B indicators lights up, then the transmitter has connected to the headset successfully. You should now hear sound in the headset.
- If you still don’t hear sound, turn up the volume on the TV itself (or by using the BeHear headset’s left-hand side volume control).
If the TV sound is unclear or distorted, try turning ListenThrough mode OFF, or reducing the transparency of ambient sounds via the ListenThrough microphones using the headset’s right-hand volume button.
How can I stop the strange sounds that are sometimes emitted from the headset when streaming audio (TV, music player, computer)?
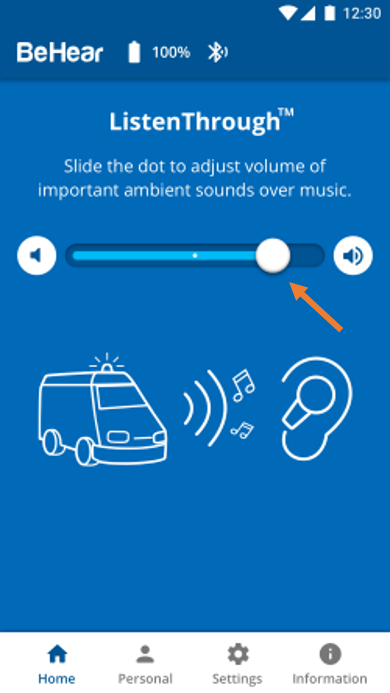
This sometimes happens when ListenThrough is activated on a high transparency setting (the dot on the scale is set far on the right). In this instance, slide the dot to the left until the strange sound disappears.
Alternatively, turn off ListenThrough completely by sliding the dot all the way to the left (or tapping the mute button to the left of the scale), or by pressing the middle button on the headset’s right-hand control box.
You can also change the default settings for ListenThrough so that it will not be activated until you choose to do so. To change the default settings:
- Tap the “Settings” icon at the bottom of the W&H BeHear app screen.
- Tap the “Device” icon.
- Scroll down to the “ListenThrough Music” section, and tap the ▼ symbol below the descriptive text to reveal the drop-down list of options.
- Choose “OFF”.

