Bluetooth connection is not stable during phone calls.
In this case we recommend placing your mobile phone in front of you or in your hand, but not in a tight pocket or otherwise pressed against your body, as the body blocks the Bluetooth signal.
Is it possible to copy my hearing profile from one BeHear device to another, or do I need to retake the hearing assessment?
It is possible to transfer the results of your hearing assessment from one BeHear device to another. The audiogram of the test is stored in the Library, which is accessed from the W&H BeHear smartphone app.
To utilize the results of a previous hearing assessment, perform the following steps:
- Using the W&H app, connect to the new BeHear device.
- Enter the Personal menu (at the bottom of the screen).
- Choose the Library option.
- Tap the desired audiogram and press APPLY.
The app will recalculate the hearing parameters for the currently paired device, based on the audiogram you choose.
Note: A slight inaccuracy may result, due to the variance of the speakers in the various BeHear models. This variance is within a +/-3dB range, which is negligible for practical use.
What does the purple blinking light signify?
In all BeHear products, the blinking purple L.E.D. indicates that an assistive hearing function of the headset is active: Personal Hearing, EasyListen, or ListenThrough.
Does the T-coil mode on BeHear ACCESS activate automatically?
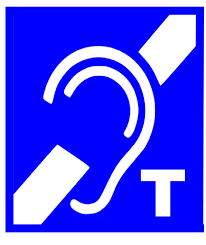
Activation of the T-coil mode for BeHear ACCESS is not automatic – you decide when to operate it.
When in the presence of a hearing loop, you can activate the T-coil (telecoil) mode for the BeHear ACCESS in two ways:
- From the headset, with a long press on one of the buttons.
- From the mobile phone, by tapping on the T-coil icon in the W&H BeHear app.
When pairing BeHear via Bluetooth with my computer the device shows both “headset” and “headphones” entries. Which should I choose?
Oftentimes, when you connect BeHear to your computer, you will see two BeHear entries: one as Headphone and one as Headset. For best results we recommend the following:
- For 2-way communication – Use the headset entry if you are on a video or audio call and the headset communication is two-way (send and receive).
- For 1-way communication (streaming only) – Use the headphone entry if you will be using BeHear for music/audio listening.
What is the typical range of Bluetooth in the BeHear NOW and ACCESS headsets?
Bluetooth range for Class II devices like our BeHear NOW and ACCESS headsets is up to ~33 feet (10 meters). This holds true even if you leave the room.
Note: There may be interference from other electronic devices or objects which will affect that range.
Will the PROXY amplify nearby conversations, without having the earbuds in my ears?
The answer is no. Personal Hearing mode in BeHear PROXY works only when you have the earbuds in your ears. Only Bluetooth-streamed audio (from a paired device, such as your mobile phone, television, computer, audio transmitter, gaming console, etc.) will reach your ears in Loudspeaker mode.
How do I turn the BeHear PROXY on and off?
On the inside of the neck band, on the right-hand side, there is a Power switch. Shift it towards the back and hold it until the unit vibrates. The LED on the top side will shine light blue, and a voice prompt will be played. The same action will turn the unit OFF.
Which features are supported in the BeHear PROXY when the earbuds are not in use?
When the earbuds in the BeHear PROXY have been retracted into the neck speaker, and the mode switch on the neck speaker is in the loudspeaker position, the following features are available:
- Audio play from any Bluetooth-connected source (TV, game console, smartphone, etc.)
- Hands-free mobile and video calls
- EasyListenTM for slowing down incoming speech
- SonicVibranceTM for rich stereo sound during audio play
Which features are supported in the BeHear PROXY when the earbuds are in use?
When using the retractable earbuds in BeHear PROXY, and the mode switch on the neck speaker is in the earbud position, the following features are available:
- Personalized amplification based on the results of the Hearing Assessment
- Audio play from any Bluetooth-connected source (TV, game console, smartphone, etc.)
- Hands-free mobile and video calls
- EasyListenTM for slowing down incoming speech
- ListenThroughTM for hearing important ambient sounds above audio play
How do I know if a firmware update is available for my headset?
When your headset is connected to the Internet (via the Bluetooth connection to your mobile phone or a computer), you can get notification of the availability of an update (and then apply it to your headset). The W&H BeHear app checks for updates automatically when the Auto option is selected for the Headset Update Check in the Application section of the Settings screen. You can also check manually by choosing the Settings option from the bottom menu of the app and then tapping the Update button on the screen.
The voice prompts and notification tones are too loud, and the vibration alert is annoying.
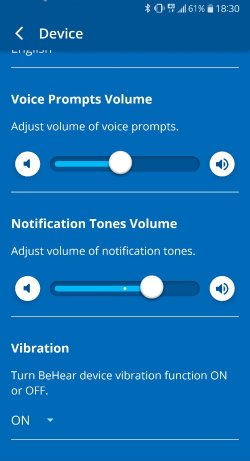
- Tap the Settings menu.
- Tap the Device icon.
- For Voice Prompts:
- Scroll down until you find the Voice Prompts Volume setting.
- Slide the button to the right to increase the volume or to the left to decrease the volume.
- For Notification Tones:
- Scroll down until you find the Notification Tones Volume setting.
- Slide the button to the right to increase the volume or to the left to decrease the volume.
- For Device Vibration:
- Scroll down until you find the Vibration setting.
- Choose either ON or OFF from the drop down menu.
I hear constant beeps and tones in the headset.
This is a known issue. Until the next software release, we recommend performing the following reset, which will remove the Bluetooth connection and restart the headset.
- Power ON the BeHear headset.
- Press and hold the following 3 buttons simultaneously, for approximately 8 seconds, until the headset’s LED blinks twice in purple.
(middle and lower buttons on the right-hand control box, and the power button)
- The headset will restart and then enter pairing mode automatically.
What is the difference in the TV listening system with personal amplifier vs. just the amplifier?
Using one of the BeHear headsets on its own in Personal Hearing mode will pick up sound from the television and amplify it according to your hearing profile (if you have performed the Hearing Assessment in our W&H BeHear app to personalize the device). This may be sufficient for your needs.
However, the benefit of the HearLink (or HearLink PLUS) transmitter is that it captures the TV audio and transmits it directly to the personalized headset, eliminating distractions (such as room reverberation, and ambient noise).
Additionally, since your headset can pair simultaneously with two Bluetooth devices, if you receive a phone call on your paired mobile phone while watching television the TV audio will be muted automatically, and then resume once you disconnect the call.
Can my BeHear headset slow down speech for ZOOM and Skype calls?
Yes, the EasyListen function to slow down conversations on a mobile phone also works for the various cloud platforms. However, for video calls and conferences there will be a noticeable lip sync problem.
¿Mi auricular BeHear puede ralentizar el habla para llamadas ZOOM y Skype?
Sí, la función EasyListen function para ralentizar las conversaciones en un teléfono móvil también funciona para las distintas plataformas en la nube. Sin embargo, para las videollamadas y conferencias habrá un problema notable de sincronización de labios.