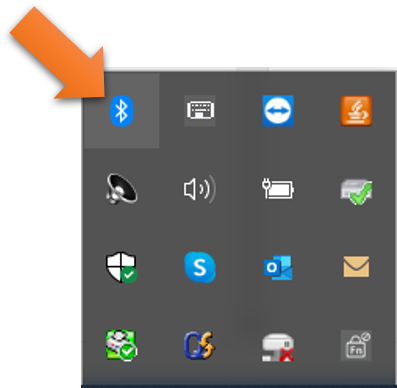How do I pair the headset to my Windows Desktop PC?
- To connect your BeHear headset to a Windows PC desktop computer, first you must place the headset into pairing mode (when the headset is OFF, press the power button for several seconds until the LED flashes alternating red and blue lights).
- Then (and only then!) go to Settings > Bluetooth & other devices on your Windows PC.
- Click the “Add Bluetooth or other device” option
- Click “Bluetooth”:
- Your BeHear headset will appear as an audio device in the list next to a “headphone” icon. Click on this device name to connect:
Note: If you don’t follow the sequence detailed above, and instead start searching for new device in the PC while your headset is simply ON (not in pairing mode), BeHear will appear in the list as unknown device, with no “audio” under the name and no “headphone” icon next to it. Connecting to this device will not activate BeHear as a headphone/headset.
My BeHear headset is not pairing with my laptop computer.
Make sure that the Bluetooth option on your computer is set to “on”. This option is usually found in the “Settings” section, “Bluetooth and Other Devices” sub-section.
On Windows computers you can quickly access the Bluetooth settings from the action center in the system tray.
If you don’t see the Bluetooth icon here it may be an indication that Bluetooth is not active. In this case, go to the computer Settings → Devices and make sure the Bluetooth switch is ON. If it is not, slide it to the right to activate Bluetooth.