The voice prompts and notification tones are too loud, and the vibration alert is annoying.
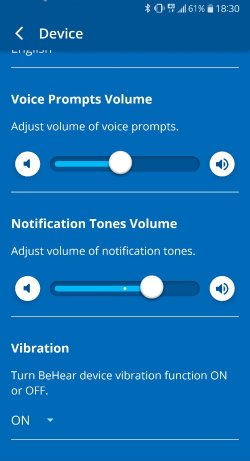
- Tap the Settings menu.
- Tap the Device icon.
- For Voice Prompts:
- Scroll down until you find the Voice Prompts Volume setting.
- Slide the button to the right to increase the volume or to the left to decrease the volume.
- For Notification Tones:
- Scroll down until you find the Notification Tones Volume setting.
- Slide the button to the right to increase the volume or to the left to decrease the volume.
- For Device Vibration:
- Scroll down until you find the Vibration setting.
- Choose either ON or OFF from the drop down menu.
I hear constant beeps and tones in the headset.
This is a known issue. Until the next software release, we recommend performing the following reset, which will remove the Bluetooth connection and restart the headset.
- Power ON the BeHear headset.
- Press and hold the following 3 buttons simultaneously, for approximately 8 seconds, until the headset’s LED blinks twice in purple.
(middle and lower buttons on the right-hand control box, and the power button)
- The headset will restart and then enter pairing mode automatically.
How can I stop the strange sounds that are sometimes emitted from the headset when streaming audio (TV, music player, computer)?
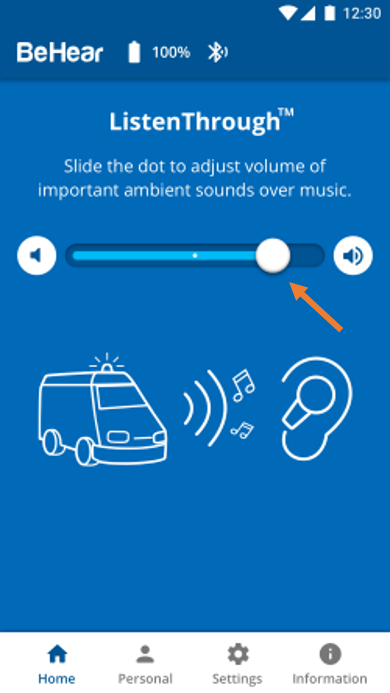
This sometimes happens when ListenThrough is activated on a high transparency setting (the dot on the scale is set far on the right). In this instance, slide the dot to the left until the strange sound disappears.
Alternatively, turn off ListenThrough completely by sliding the dot all the way to the left (or tapping the mute button to the left of the scale), or by pressing the middle button on the headset’s right-hand control box.
You can also change the default settings for ListenThrough so that it will not be activated until you choose to do so. To change the default settings:
- Tap the “Settings” icon at the bottom of the W&H BeHear app screen.
- Tap the “Device” icon.
- Scroll down to the “ListenThrough Music” section, and tap the ▼ symbol below the descriptive text to reveal the drop-down list of options.
- Choose “OFF”.