Can I mute the TV sound in my headset using the headset buttons?
If you are using the HearLink PLUS Bluetooth transmitter to stream the television audio to your BeHear headset, the answer is yes.
A quick press on the middle button of the headset (left-hand side for NOW or ACCESS, right-hand side for PROXY) will mute the TV audio. Another quick press on the same button will unmute the sound. [Note that television audio is muted automatically if you receive a call to a smartphone that is paired to the headset (in parallel to the HearLink PLUS connection). Once you either reject or terminate the call the TV audio will resume automatically.]
If the television has built-in Bluetooth support, allowing you to connect your BeHear headset directly to it, you may also be able to mute and unmute the TV audio stream from the headset, as described in the previous paragraph. Consult the TV’s technical documentation.
Does BeHear support directionality?
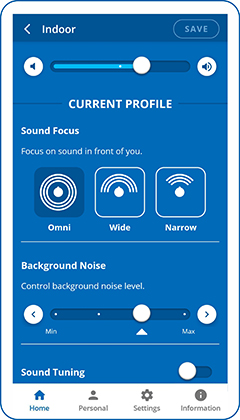
BeHear ACCESS supports three degrees of directionality, or “sound focus”: Narrow, Wide, and Omni. These settings determine the direction for which to amplify important sounds, relative to the BeHear user’s face.
- Narrow focuses on the area directly in front of the wearer’s face. It is good for one-on-one conversations in noisy areas.
- Wide amplifies important sounds in a 180 degree half-circle in front of the wearer. It is good for multi-person conversations in noisy areas.
- Omni collects important sounds from all directions. It is good for time spent outdoors, or when listening to live music.
To set the desired degree of sound focus, use the W&H BeHear app (which has been paired with your BeHear ACCESS headset), as follows:
- When in Personal Hearing mode (i.e., no audio is streaming and there is no active phone call), from the Home menu tap the “equalizer” button at the bottom of the screen.
- In the “Current Profile” section, tap the relevant icon.
- To save this setting for future use with the current profile (Indoor, Outdoor, Crowd, or Live Music), tap the Save button. Otherwise, the headset will use the system default.
The voice prompts and notification tones are too loud, and the vibration alert is annoying.
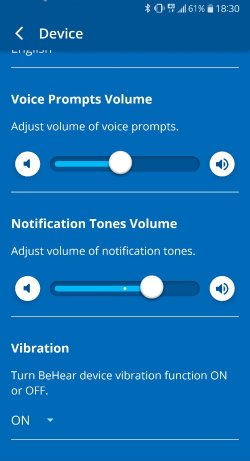
- Tap the Settings menu.
- Tap the Device icon.
- For Voice Prompts:
- Scroll down until you find the Voice Prompts Volume setting.
- Slide the button to the right to increase the volume or to the left to decrease the volume.
- For Notification Tones:
- Scroll down until you find the Notification Tones Volume setting.
- Slide the button to the right to increase the volume or to the left to decrease the volume.
- For Device Vibration:
- Scroll down until you find the Vibration setting.
- Choose either ON or OFF from the drop down menu.
I hear a whistling noise coming from the headset.
This noise, which sounds like a whistle and is also known as feedback, can be the result of one or more issues. There are a few things you can do:
- The ear bud may not be securely positioned within the ear canal. Try to re-adjust it, or choose a pair of ear tips that fit better. See one of these videos for details:
BeHear ACCESS
BeHear NOW - The volume may be too high. Try turning it down a bit.
- Change the “Best Sound Point” in the Sound Tuning grid to a lower region on the screen.
See one of these videos for details:
BeHear ACCESS
BeHear NOW - Severe hearing loss in the high frequencies, which necessitates a high amount of amplification for these frequencies, may be responsible for the whistling. If this is the case, contact our tech support group with a screen shot of your Hearing Assessment results. They may be able to adjust some of the values to improve the situation.
- If none of the above solves the problem, you may have wax build-up in your ear.
My BeHear headset is paired to the computer but the audio is coming out of the speakers, not the headset.
- As the headset can be connected to two devices at any one time, you need to make sure it’s not currently channeling the audio from any other device you may have connected (iPad/tablet/HearLink, etc.)
- In order to make sure your headset is connected to the computer, double-click the speaker icon on the Windows lower menu bar.
The name that appears should be “BeHear” and not “Speakers”. If you see the name “Speakers” click the ^ (arrow). If the BeHear is connected properly you will be able to see it listed under the list of playback devices. Choose the “Headset” option. - When connecting to a desktop / Windows computer, the BeHear headset can appear in two different listings, once as a “Headset” and once as “Headphones”.
- Only the “Headset” listing will enable the BeHear microphones to transmit (the “HeadPhones” setting uses BeHear as a speaker only). Try switching between these two options.
- If you are using a communication application, such as Skype or Zoom, it is not enough to specify in the computer settings that the BeHear headset should be the audio device. You will also need to specify it in the communication application’s audio settings.
Is there a way to adjust volume on left or right individually without editing a hearing profile?
The answer is yes. When you are in Personal Hearing mode, tap the equalizer button under the hearing environment icons. Scroll down until you reach the “Balance” section. You can adjust the balance between ears here, and it will apply to all hearing environments (Indoor, Outdoor, Crowd, and Live Music) as well as the hearing modes (Personal Hearing, Mobile Calls, and Audio Streaming).
You may find this setting useful for situations in which annoying sounds are coming from a specific direction, and you are unable to change your physical position. Otherwise, there may be no need, since once you have applied the results from your hearing assessment to the headset the balance should then be optimal for your unique hearing profile.
There is no TV audio sound in my headset when I use HearLink PLUS.
Try the following:

- Check the HearLink PLUS panel and make sure the OPT or AUX indicator is lit. If neither is lit, make sure the power and output cables are connected securely.
- Verify that the HearLink PLUS transmitter is in TX mode and that the TX indicator is lit.
- Either the A or B indicator on the HearLink PLUS panel should be lit. If it’s not, it’s a sign that the headset is not connected. Press the ON/OFF button once (short press) and check again. If one of the A/B indicators lights up, then the transmitter has connected to the headset successfully. You should now hear sound in the headset.
- If you still don’t hear sound, turn up the volume on the TV itself (or by using the BeHear headset’s left-hand side volume control).
If the TV sound is unclear or distorted, try turning ListenThrough mode OFF, or reducing the transparency of ambient sounds via the ListenThrough microphones using the headset’s right-hand volume button.
Connecting the HearLink TV transmitter blocks the television audio for the rest of the viewers.
If you have a set top box you may be able to use it to bypass the television’s audio output jack and solve this problem. Many set top boxes (cable boxes) have an analog audio output jack and/or an optical (digital) audio output jack. By connecting the HearLink PLUS TV transmitter directly to the set top box the audio may transmit simultaneously to the BeHear headset and the television speakers, allowing both the BeHear wearer and the other viewers to hear the audio.
How do I customize BeHear ?
There are two ways to customize BeHear:
- Using the built-in Hearing Assessment in the smartphone app, which applies the results automatically to the four presets (Indoor, Outdoor, Crowd, Live Music — and Telecoil/Telecoil Exclusive for BeHear ACCESS) to match your preferences and capabilities.
- In real-time, using the controls in the Home section of the smartphone app to select a preset relevant to your current hearing situation. Then, click the “equalizer” button at the bottom of this screen
to access the “Sound Tuning” section to fine-tune gain across frequencies, and below the grid determine the amount of noise reduction you prefer. Click here to learn more about the sound tuning grid.
Use this link to see the video instructions for the Hearing Assessment, or this link for Customizing in Real-Time, or this link to read the manual.
No sound is coming from the headset.
- Check the battery level – either in the smartphone app or by briefly pressing the power button (when the headset is on)
- Adjust the volume level
- Check ear caps for debris
- Use this link to see the video instructions, or this link to read the manual.

