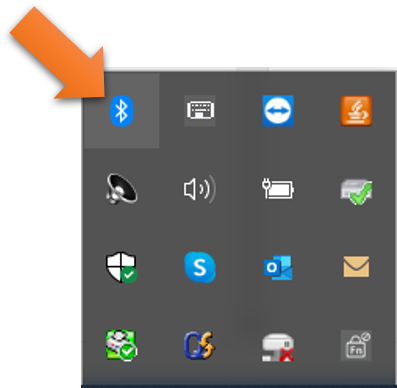Will these headsets help me to hear better in conference calls such as MS Teams, Zoom, Skype, and WebEx?
Yes, our assistive hearing headsets are designed to give you personalized amplification for computer-generated audio and conference calls, as well as live conversations.
For conference calls with apps such as Skype, Zoom, MS Teams, Google Meet, and WebEx, you will simply need to pair the BeHear headset with the sound source (smartphone or computer) and select BeHear in the conference platform’s audio settings.
My BeHear headset is not pairing with my laptop computer.
Make sure that the Bluetooth option on your computer is set to “on”. This option is usually found in the “Settings” section, “Bluetooth and Other Devices” sub-section.
On Windows computers you can quickly access the Bluetooth settings from the action center in the system tray.
If you don’t see the Bluetooth icon here it may be an indication that Bluetooth is not active. In this case, go to the computer Settings → Devices and make sure the Bluetooth switch is ON. If it is not, slide it to the right to activate Bluetooth.
How can I find out my headset’s serial number?
The serial number is printed on a white label on the inside of the neckband:

It can also be seen in the W&H BeHear app, in the “Connections” screen of the “Settings” menu:
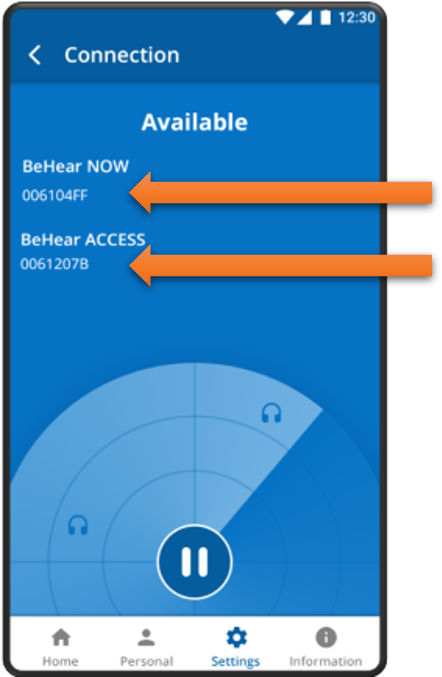
How do I change the default status for ListenThrough and EasyListen?
- Choose Settings in the bottom menu.
- Tap the Device icon.
- Scroll down to the ListenThrough and/or EasyListen section.
- Choose ON, OFF, or Last State from the drop-down menu.