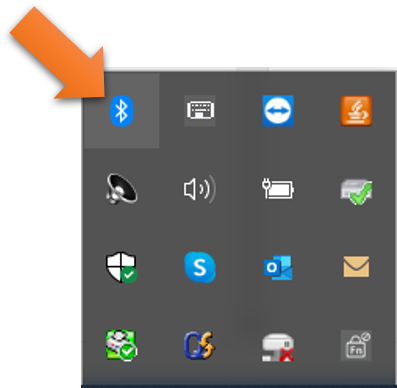Bluetooth connection is not stable during phone calls.
In this case we recommend placing your mobile phone in front of you or in your hand, but not in a tight pocket or otherwise pressed against your body, as the body blocks the Bluetooth signal.
When pairing BeHear via Bluetooth with my computer the device shows both “headset” and “headphones” entries. Which should I choose?
Oftentimes, when you connect BeHear to your computer, you will see two BeHear entries: one as Headphone and one as Headset. For best results we recommend the following:
- For 2-way communication – Use the headset entry if you are on a video or audio call and the headset communication is two-way (send and receive).
- For 1-way communication (streaming only) – Use the headphone entry if you will be using BeHear for music/audio listening.
How do I pair the headset to my Windows Desktop PC?
- To connect your BeHear headset to a Windows PC desktop computer, first you must place the headset into pairing mode (when the headset is OFF, press the power button for several seconds until the LED flashes alternating red and blue lights).
- Then (and only then!) go to Settings > Bluetooth & other devices on your Windows PC.
- Click the “Add Bluetooth or other device” option
- Click “Bluetooth”:
- Your BeHear headset will appear as an audio device in the list next to a “headphone” icon. Click on this device name to connect:
Note: If you don’t follow the sequence detailed above, and instead start searching for new device in the PC while your headset is simply ON (not in pairing mode), BeHear will appear in the list as unknown device, with no “audio” under the name and no “headphone” icon next to it. Connecting to this device will not activate BeHear as a headphone/headset.
My BeHear headset is not pairing with my laptop computer.
Make sure that the Bluetooth option on your computer is set to “on”. This option is usually found in the “Settings” section, “Bluetooth and Other Devices” sub-section.
On Windows computers you can quickly access the Bluetooth settings from the action center in the system tray.
If you don’t see the Bluetooth icon here it may be an indication that Bluetooth is not active. In this case, go to the computer Settings → Devices and make sure the Bluetooth switch is ON. If it is not, slide it to the right to activate Bluetooth.
Can I connect BeHear to my tablet?
Sure! BeHear products connect to practically any Bluetooth-supported device (such as an iPad, music player, or other tablet) to stream audio directly to your headset. For tips on connecting multiple Bluetooth devices to your headset see this video (for BeHear NOW) and this video (for BeHear ACCESS).