Which operating system does the W&H BeHear smartphone app support?
The W&H BeHear smartphone application supports both Android (from version 4.4 and up) and iOS (from version 9 and up).
The app’s Home menu button is grayed out.
A grayed-out Home button indicates that the headset is not connected to the app. Go to Settings->Connection and verify that the headset is in the Paired Devices list. If you don’t see the BeHear device in the list you’ll need to pair it — see the video links below for instructions.
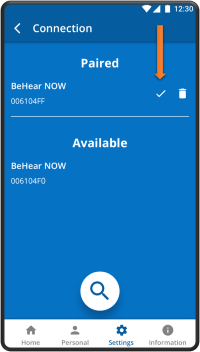
When the headset is connected properly a checkmark will appear. If there is no checkmark, tap the name of the headset in the list of Paired devices to re-connect the headset. Another way to reinstate the connection is with a short press on the headset’s Power button. For more information about pairing your headset with the app, watch these videos:
How do I perform the advanced hearing assessment?
The Basic hearing assessment, which checks audible hearing levels for six frequencies for each ear, is the default setting in the W&H BeHear app. The Advanced hearing assessment, which checks for most comfortable level in addition to audible level for these six frequencies, can be selected as follows:
- Go to the Settings menu (located at the bottom of the app screen).
- Tap the Application icon.
- Scroll down to the Hearing Assessment Mode entry.
- Tap on the Advanced text so that the check mark appears next to it.
- Now, go to the Personal menu (located at the bottom of the app screen).
- Tap the Assessment icon to start the test.
Watch this video for step-by-step instructions.