Does the BeHear PROXY need Bluetooth to work?
The primary functions of the BeHear PROXY neck speaker are:
1. To provide a comfortable and convenient way to listen to streamed audio (from a television, smartphone, laptop, gaming console, music player, etc.).
2. To allow you to participate in mobile/video calls.
For these use cases Bluetooth is required, and both “ears free” loudspeaker mode and earphones mode are supported.
A secondary function of the BeHear PROXY is to provide hearing amplification for live conversations and ambient sounds. No Bluetooth is required for this functionality, which is supported in earphones mode only. For best results, however, we recommend personalizing what you hear by performing the Hearing Assessment in the W&H BeHear app, which requires a Bluetooth connection to the smartphone on which it is installed. Upon completion of the assessment your unique hearing profile will be programmed into the BeHear PROXY neck speaker, and the Bluetooth connection will no longer be needed.
How do I know if a firmware update is available for my headset?
When your headset is connected to the Internet (via the Bluetooth connection to your mobile phone or a computer), you can get notification of the availability of an update (and then apply it to your headset). The W&H BeHear app checks for updates automatically when the Auto option is selected for the Headset Update Check in the Application section of the Settings screen. You can also check manually by choosing the Settings option from the bottom menu of the app and then tapping the Update button on the screen.
Which operating system does the W&H BeHear smartphone app support?
The W&H BeHear smartphone application supports both Android (from version 4.4 and up) and iOS (from version 9 and up).
The app’s Home menu button is grayed out.
A grayed-out Home button indicates that the headset is not connected to the app. Go to Settings->Connection and verify that the headset is in the Paired Devices list. If you don’t see the BeHear device in the list you’ll need to pair it — see the video links below for instructions.
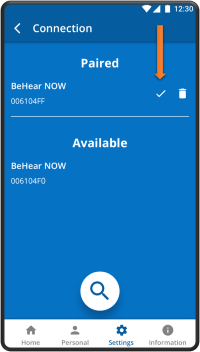
When the headset is connected properly a checkmark will appear. If there is no checkmark, tap the name of the headset in the list of Paired devices to re-connect the headset. Another way to reinstate the connection is with a short press on the headset’s Power button. For more information about pairing your headset with the app, watch these videos:
How do I perform the advanced hearing assessment?
The Basic hearing assessment, which checks audible hearing levels for six frequencies for each ear, is the default setting in the W&H BeHear app. The Advanced hearing assessment, which checks for most comfortable level in addition to audible level for these six frequencies, can be selected as follows:
- Go to the Settings menu (located at the bottom of the app screen).
- Tap the Application icon.
- Scroll down to the Hearing Assessment Mode entry.
- Tap on the Advanced text so that the check mark appears next to it.
- Now, go to the Personal menu (located at the bottom of the app screen).
- Tap the Assessment icon to start the test.
Watch this video for step-by-step instructions.