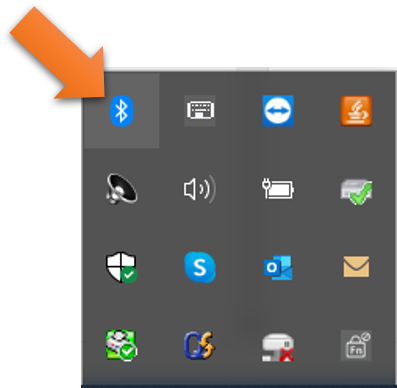When pairing BeHear via Bluetooth with my computer the device shows both “headset” and “headphones” entries. Which should I choose?
Oftentimes, when you connect BeHear to your computer, you will see two BeHear entries: one as Headphone and one as Headset. For best results we recommend the following:
- For 2-way communication – Use the headset entry if you are on a video or audio call and the headset communication is two-way (send and receive).
- For 1-way communication (streaming only) – Use the headphone entry if you will be using BeHear for music/audio listening.
How do I turn the BeHear PROXY on and off?
On the inside of the neck band, on the right-hand side, there is a Power switch. Shift it towards the back and hold it until the unit vibrates. The LED on the top side will shine light blue, and a voice prompt will be played. The same action will turn the unit OFF.
How do I know if a firmware update is available for my headset?
When your headset is connected to the Internet (via the Bluetooth connection to your mobile phone or a computer), you can get notification of the availability of an update (and then apply it to your headset). The W&H BeHear app checks for updates automatically when the Auto option is selected for the Headset Update Check in the Application section of the Settings screen. You can also check manually by choosing the Settings option from the bottom menu of the app and then tapping the Update button on the screen.
How do I pair the headset to my phone?
- Using your smartphone, download the free W&H BeHear app from Google Play Store or the Apple Store.
- Open the W&H BeHear app, and choose an interface language.
- You will be prompted to indicate which headset you have (either BeHear NOW or BeHear ACCESS).
- The app will then show you how to put the headset into pairing mode (your phone’s Bluetooth option must be active).
- Follow the app’s on-screen prompts to connect the headset to your phone.
- Once the connection is successful, the headset will be turned off automatically. You are instructed to press its power button to turn it back on.
- Once the headset is back on, the pairing process is complete and you should start the hearing assessment.
How do I pair the headset to my Windows Desktop PC?
- To connect your BeHear headset to a Windows PC desktop computer, first you must place the headset into pairing mode (when the headset is OFF, press the power button for several seconds until the LED flashes alternating red and blue lights).
- Then (and only then!) go to Settings > Bluetooth & other devices on your Windows PC.
- Click the “Add Bluetooth or other device” option
- Click “Bluetooth”:
- Your BeHear headset will appear as an audio device in the list next to a “headphone” icon. Click on this device name to connect:
Note: If you don’t follow the sequence detailed above, and instead start searching for new device in the PC while your headset is simply ON (not in pairing mode), BeHear will appear in the list as unknown device, with no “audio” under the name and no “headphone” icon next to it. Connecting to this device will not activate BeHear as a headphone/headset.
My BeHear headset is not pairing with my laptop computer.
Make sure that the Bluetooth option on your computer is set to “on”. This option is usually found in the “Settings” section, “Bluetooth and Other Devices” sub-section.
On Windows computers you can quickly access the Bluetooth settings from the action center in the system tray.
If you don’t see the Bluetooth icon here it may be an indication that Bluetooth is not active. In this case, go to the computer Settings → Devices and make sure the Bluetooth switch is ON. If it is not, slide it to the right to activate Bluetooth.
Can I switch to Telecoil mode directly from the BeHear ACCESS headset?
Yes. A long press on the middle button of the right-hand control box will toggle between “Telecoil” and “Personal Hearing” modes. Short presses in either of those modes will scroll through their options (Telecoil Exclusive and Telecoil Transparent in the “Telecoil” mode, and Indoor, Outdoor, Crowd, and Live Music in the “Personal Hearing” modes). Voice prompts after each click will announce the name of the current mode.
Additionally, you can choose any of the six above-mentioned hearing modes with a tap on the relevant icon in the “Home” menu of the W&H BeHear app.
Is there a way to adjust volume on left or right individually without editing a hearing profile?
The answer is yes. When you are in Personal Hearing mode, tap the equalizer button under the hearing environment icons. Scroll down until you reach the “Balance” section. You can adjust the balance between ears here, and it will apply to all hearing environments (Indoor, Outdoor, Crowd, and Live Music) as well as the hearing modes (Personal Hearing, Mobile Calls, and Audio Streaming).
You may find this setting useful for situations in which annoying sounds are coming from a specific direction, and you are unable to change your physical position. Otherwise, there may be no need, since once you have applied the results from your hearing assessment to the headset the balance should then be optimal for your unique hearing profile.
Connecting the HearLink TV transmitter blocks the television audio for the rest of the viewers.
If you have a set top box you may be able to use it to bypass the television’s audio output jack and solve this problem. Many set top boxes (cable boxes) have an analog audio output jack and/or an optical (digital) audio output jack. By connecting the HearLink PLUS TV transmitter directly to the set top box the audio may transmit simultaneously to the BeHear headset and the television speakers, allowing both the BeHear wearer and the other viewers to hear the audio.
I cannot find an audio output jack for the HearLink on my television.
If you have a set top box you can use it instead, as many set top boxes (cable boxes) have an analog audio output jack and/or an optical (digital) audio output jack. In this case, connect the HearLink/HearLink PLUS TV transmitter directly to the audio output jack on the set top box.
Can I connect BeHear to my tablet?
Sure! BeHear products connect to practically any Bluetooth-supported device (such as an iPad, music player, or other tablet) to stream audio directly to your headset. For tips on connecting multiple Bluetooth devices to your headset see this video (for BeHear NOW) and this video (for BeHear ACCESS).
Why does BeHear go mute when I access an app on my phone?
Most phone apps play a tone for keystrokes and notifications, which are interpreted by the BeHear headset as sounds to be personalized for your hearing. You can solve this “muting” problem by turning off system-wide notifications on your phone, such as keyboard touch key sounds.
Unable to turn HearLink on (even when fully charged).
To reset an unresponsive HearLink transmitter, connect it to the charger while pressing the MFB (Multi-Function Button).
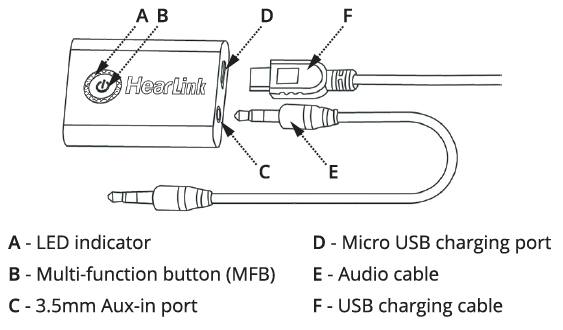
The app’s Home menu button is grayed out.
A grayed-out Home button indicates that the headset is not connected to the app. Go to Settings->Connection and verify that the headset is in the Paired Devices list. If you don’t see the BeHear device in the list you’ll need to pair it — see the video links below for instructions.
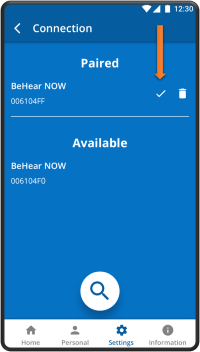
When the headset is connected properly a checkmark will appear. If there is no checkmark, tap the name of the headset in the list of Paired devices to re-connect the headset. Another way to reinstate the connection is with a short press on the headset’s Power button. For more information about pairing your headset with the app, watch these videos:
How do I perform the advanced hearing assessment?
The Basic hearing assessment, which checks audible hearing levels for six frequencies for each ear, is the default setting in the W&H BeHear app. The Advanced hearing assessment, which checks for most comfortable level in addition to audible level for these six frequencies, can be selected as follows:
- Go to the Settings menu (located at the bottom of the app screen).
- Tap the Application icon.
- Scroll down to the Hearing Assessment Mode entry.
- Tap on the Advanced text so that the check mark appears next to it.
- Now, go to the Personal menu (located at the bottom of the app screen).
- Tap the Assessment icon to start the test.
Watch this video for step-by-step instructions.
How do I change the default status for ListenThrough and EasyListen?
- Choose Settings in the bottom menu.
- Tap the Device icon.
- Scroll down to the ListenThrough and/or EasyListen section.
- Choose ON, OFF, or Last State from the drop-down menu.