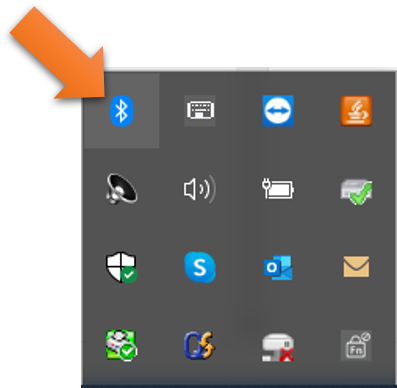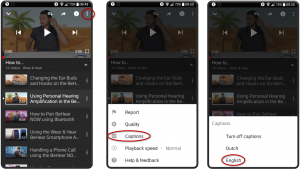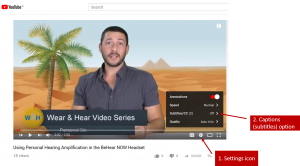איך מנמיכים או משתיקים את חיווי הקולי?
- וודאו שהורדתם את היישומון W&H BeHear וחיברתם אותו לאוזנייה.
- תבחרו “הגדרות” מהתפריט התחתון.
- תבחרו “מכשיר”.
- גלגלו למדור “הודעות”.
- כדי להנמיך את הקול, העבירו את הנקודה ימינה. אם תעבירו אותו עד הסוף סמל הרמקול יחליף צבע והקול ידומם.
לא ניתן לבצע צימוד באמצעות בלוטות’ בין מגבר ה BeHear למחשב הנייד.
וודא כי אפשרות בלוטות’ במחשב שלך מוגדרת כ – “פועלת”. אפשרות זו נמצאת בדרך כלל בסעיף “הגדרות”, “בלוטות’ והתקנים אחרים
במחשבים שולחניים תוכלו לגשת במהירות להגדרות בלוטות’ ממרכז הפעולות במגש המערכת.
אם אינך רואה את סמל הבלוטות’ כאן, זה עשוי להיות סימן לכך שבלוטות’ אינו פעיל. במקרה זה, גשו אל “הגדרות המחשב”מכשירים” וודאו שמתג הבלוטות’ פועל. אם לא, החלק אותו ימינה כדי להפעיל את בלוטות
האם אוכל לעבור למצב סליל השראה (TELECOIL) ישירות מהמגבר BeHear ACCESS?
כן. לחיצה ארוכה על הכפתור האמצעי בתיבת השליטה בזרוע הימנית תעביר בין מצבי “סליל השראה” ל”מגבר אישי “. לחיצות קצרות באחד מאותם מצבים יגללו בין האפשרויות שלהם (במצב “סליל השראה”: סליל השראה וסליל השראה ומיקרופון, ובמצב “מגבר אישי”: פנים, חוץ, קהל ומוזיקה חיה”). הנחיות קוליות ישמיעו את שמו של המצב הנבחר לאחר כל לחיצה.
בנוסף, תוכלו לבחור בכל אחד מששת מצבי השמיעה שהוזכרו לעיל באמצעות לחיצה על הסמל הרלוונטי בתפריט הבית של אפליקציית W&H BeHear..
האם ניתן לכוון את עוצמת ההגברה לכל צד בנפרד מבלי לערוך פרופיל שמיעה?
התשובה היא כן. כאשר אתם נמצאים במצב מגבר אישי, הקישו על כפתור האקולייזר שמתחת לסמלי סביבות השמע. גללו מטה עד שתגיעו ל”איזון”. תוכלו לכוונן את האיזון בין האוזניים כאן, והוא יחול על כל סביבות השמע (פנים, חוץ, קהל ומוזיקה חיה) וכן על מצבי השמע (מגבר אישי, שיחות בטלפון הנייד וההאזנה למוזיקה).
אתם עשויים למצוא הגדרה זו שימושית במצבים בהם צלילים מעצבנים מגיעים מכיוון מסוים ושאינכם יכולים לשנות את המיקום הפיזי שלכם. אחרת, יתכן שלא יהיה לכם צורך, מכיוון שברגע שתחילו את התוצאות מהערכת השמיעה שלכם על המגבר, האיזון אמור להיות אופטימלי עבור פרופיל השמיעה הייחודי שלכם.
האם אני יכול לחבר את ה BeHear לטאבלט?
בטח! מוצרי BeHear מתחברים כמעט לכל מכשיר הנתמך על ידי בלוטות’ (כגון: אייפד, נגן מוזיקה או טאבלט) כדי להזרים שמע ישירות למגבר שמע שלכם. לקבלת טיפים לחיבור מספר התקני בלוטות’ למגבר שמע שלכם ראו BeHear NOW ו BeHear ACCESS.
מדוע BeHear מושתק כאשר אני ניגש ליישומון בטלפון שלי?
מרבית היישומונים בטלפון משמיעים צליל בהקלדה והתרעות, המתפרשים על ידי מגבר ה BeHear כצלילים המותאמים אישית לשמיעתך. באפשרותך לפתור את הבעיה של ה”השתקה” הזו על ידי כיבוי ההתראות לכל המערכת בטלפון שלך, כגון צלילי מקשים של מקלדת מגע.
כפתור תפריט הבית של האפליקציה אפור.
כפתור בית אפור מציין שההמגבר איננו מחובר ליישומון. לך להגדרות; חיבור וודא שהמגבר נמצא ברשימת המכשירים המוצמדים. אם אינך רואה את מכשיר BeHear ברשימה תצטרך להצמיד אותו – צפה בקישורי הווידאו שלהלן להנחיות.
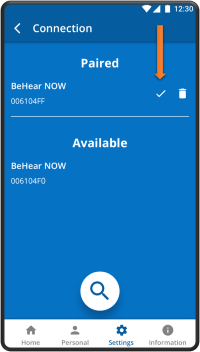
כאשר המגבר מחובר כראוי יופיע סימן ביקורת. אם אין סימן ביקורת, הקש על שם המגבר ברשימת המכשירים המוצמדים כדי לחבר מחדש את המגבר. דרך נוספת להחזיר את החיבור היא בלחיצה קצרה על של המגבר הפעלה כפתור למידע נוסף על הצמדת המגבר ליישומון, צפה בסרטונים הבאים:
How do I perform the advanced hearing assessment?
The Basic hearing assessment, which checks audible hearing levels for six frequencies for each ear, is the default setting in the W&H BeHear app. The Advanced hearing assessment, which checks for most comfortable level in addition to audible level for these six frequencies, can be selected as follows:
- Go to the Settings menu (located at the bottom of the app screen).
- Tap the Application icon.
- Scroll down to the Hearing Assessment Mode entry.
- Tap on the Advanced text so that the check mark appears next to it.
- Now, go to the Personal menu (located at the bottom of the app screen).
- Tap the Assessment icon to start the test.
Watch this video for step-by-step instructions.
כיצד נוכל לשפר את הבנת הדיבור במהלך שיחת טלפון?
EasyListen תכונה מובנה בכל מגבר The BeHear. זה מאט את הדיבור בטלפון באופן דינמי ובתבונה כדי לשפר את ההבנה, בלי לעוות, או לשבש את קצב השיחה הטבעי. השתמשו בקישור הזה לצפות בסירטוני הדרכה או בקישור הזה לקרוא את המדריך למשתמש.
החלפתי טלפון חכם. האם אוכל להמשיך להשתמש במגבר BeHear המותאם לי אישית או שהאם עלי לאפס אותו?
מגבר BeHear ימשיך לפעול כמגבר שמיעה אישי, אפילו ללא כל חיבור לטלפון חכם כלשהו (הפרמטרים נשמרים במגבר). הטלפון החכם הכרחי אם ברצונך להריץ את יישומון הבקרה BeHear, אך המגבר עצמו כולל שבעה כפתורי שליטה מובנים המאפשרים לך להשתמש במגבר באופן עצמאי. אתם יכוליםצפו בסירטון הבא להוראות מדויקות. האם השתמשתם ביישומון הטלפון החכם W&H BeHear להפעלת הערכת השמיעה? אם כן, שימו לב שהתוצאות מוחלות על הגדרות השמע האישיות הקבועות מראש (פנים, חוץ, קהל ומוזיקה חיה), ומתוכנתות לתוך המגבר עצמו. ובכל זאת, אנו ממליצים להוריד ולצמד את הטלפון החכם החדש שלכם עם המגבר, כך שתוכלו להשיג את התועלת המירבית. צפו בסירטון הבאלהוראות מפורטות.
איך אוכל לראות כתוביות (תרגום) בסרטונים?
All W&H BeHear ג€How toסירטונים תמיכה כתוביות.
כדי להציג כתוביות לכבדי שמיעה מהאפליקציה BeHear W&H
- לחץ על שלוש הנקודות האנכיות בפינה השמאלית העליונה של המסך.
- הקש “כתוביות”.
- הקש על השפה הרצויה:
 כדי להציג כתוביות לכבדי שמיעה במחשב הנייד/במחשב השולחני שלכם
כדי להציג כתוביות לכבדי שמיעה במחשב הנייד/במחשב השולחני שלכם
- לחץ על הגדרות בסמל בחלק הימני התחתון של מסגרת הווידאו.
- לחץ ג€Subtitles/CCג€ להציג את השפות הזמינות.
- בחר את השפה הרצויה.
כמה זמן נמשך תהליך שדרוג האפליקציה?
לשחרור 000F (עבור גרסת חומרה 1.0.0) ושחרור 000E (עבור גרסת חומרה 1.0.1) זמן השדרוג לטלפוני אנדרואיד הוא כ- 10-15 דקות. זמן השדרוג לטלפוני iOS הוא מספר שעות (לכן מומלץ לשדרג בלילה כשהטלפון מחובר למטען). תהליך השדרוג הארוך נובע מתשתית חיבוריות ה- Bluetooth ב- iOS וכיצד המגבר שלנו מתפקד בתוכה. המפתחים שלנו עובדים להפחית את משך הזמן הדרוש לביצוע השדרוג.
אם אני מסיר את ההתקנה של האפליקציה האם האודיוגרמה שלי תיעלם?
תוצאות הערכת השמיעה (המוצגות בגרפים ובפורמטים טבלאיים) נשמרות במגבר ולא באפליקציה. לכן, הסרת ההתקנה של האפליקציה או התחברות למגבר עם מכשיר בלוטות’ אחר, לא ישפיעו על התוצאות.
מדוע אני רואה שני התקני BeHear בהגדרות הבלוטות’ שלי?
אם אתה משתמש באפליקציית W&H BeHear באייפון, אפשרות הבלוטות’ במסך “הגדרות” תציג שני חיבורים למגבר שלך: האחד למכשיר שמע והשני לבקרת BLE (Bluetooth Low Energy=אנרגיה נמוכה בלוטות’). למרות שזה מבלבל, זו הדרך שאייפון עובד עם BeHear.
האם ניתן להשתמש ב – EasyListen (האטת דיבור) לטלוויזיה?
EasyListen ניתן להפעיל רק לשיחות בטלפון הנייד ולהודעות קוליות. תחשובו כמה מבלבל יהיה לצפות בטלוויזיה כששפתיי השחקנים אינן מסונכרנות עם הדיבור שלהםג
HearLink Plus עשוי להיות הפתרון במידה ואתם מתקשים להבין את הנאמר בטלוויזיה. HearLink PLUS משדר את השמע ישירות למגבר BeHear, כך שרעשי הרקע מתבטלים. בשילוב עם ההתאמה האישית של המגבר, הבנת הנשמע מהטלוויזיה משתפרת מאוד.